Task View ღილაკი საკმაოდ მოსახერხებელი ფუნქციაა, როდესაც საქმე ეხება მრავალ დავალებას. თქვენ შეგიძლიათ შექმნათ მრავალი სამუშაო მაგიდა და გადახვიდეთ ამ პერსონალურ სამუშაო კომპიუტერებს შორის ძალიან მარტივად ამ ფუნქციის გამოყენებით. თითოეულ ამ დესკტოპს შეიძლება ჰქონდეს აპლიკაციების ან ფაილების სხვადასხვა ნაკრები გახსნილი, ასე რომ თქვენი სამუშაოს ორგანიზება ძალიან მარტივია. როგორც კი სამუშაოები ერთ დესკტოპზე დასრულდება, შეგიძლიათ სწრაფად დახუროთ ეს სამუშაო მაგიდა და კონცენტრირება მოახდინოთ დანარჩენებზე.
თუმცა, ყველას არ მოსწონს, რომ ყველაფერი ძალიან რთული იყოს. ერთი დესკტოპი საკმარისზე მეტია Windows-ის მომხმარებელთა უმრავლესობისთვის. აქედან გამომდინარე, ძალიან მნიშვნელოვანია იმის ცოდნა, თუ როგორ უნდა ჩართოთ ან გამორთოთ ეს ფუნქცია თქვენს Windows OS-ში. წაიკითხეთ, რომ გაიგოთ, თუ როგორ შეგიძლიათ გამორთოთ ან ჩართოთ Task view ღილაკი თქვენს Windows 11-ში.

როგორ გამორთოთ/ჩართეთ ამოცანების ხედის ღილაკი სამუშაო ზოლის პარამეტრების მეშვეობით
Ნაბიჯი 1:დააწკაპუნეთ მარჯვენა ღილაკით ზე ცარიელი სივრცე დავალების პანელში და შემდეგ დააწკაპუნეთ
სამუშაო ზოლის პარამეტრები მარჯვენა ღილაკით დააწკაპუნეთ კონტექსტური მენიუდან.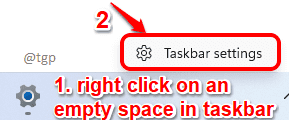
ნაბიჯი 2: ში მარცხენა ფანჯარა პანელი, დააწკაპუნეთ პერსონალიზაცია.
ახლა შესახებ მარჯვენა მხარე, განყოფილების ქვეშ სამუშაო ზოლის ელემენტები, გამორთეთ გადართვის ღილაკი ვარიანტის შესაბამისი დავალების ხედი, რომ ამოღება დავალების ხედვის ღილაკი დავალების ზოლიდან.
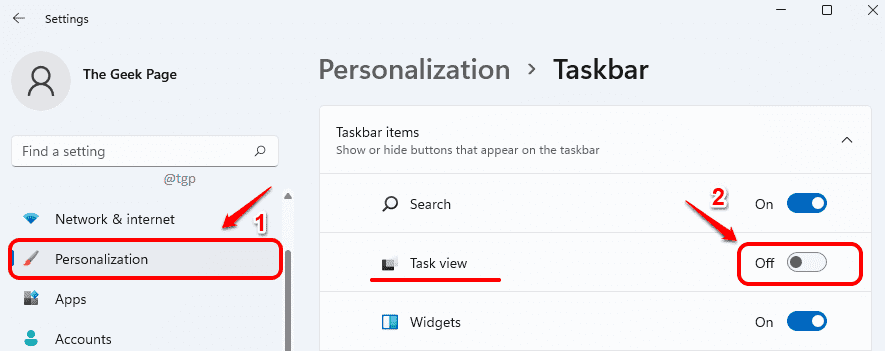
თუ ახლავე შეამოწმებთ დავალების ზოლს, ხედავთ, რომ Task view ღილაკი წარმატებით წაიშალა.

ნაბიჯი 3: Თუ გინდა ჩართვა დავალების ხედვის ღილაკი, გადართეთ Task View ღილაკი ON-ზე განვაცხადოთ იმავე პერსონალიზაციის ფანჯარაში.
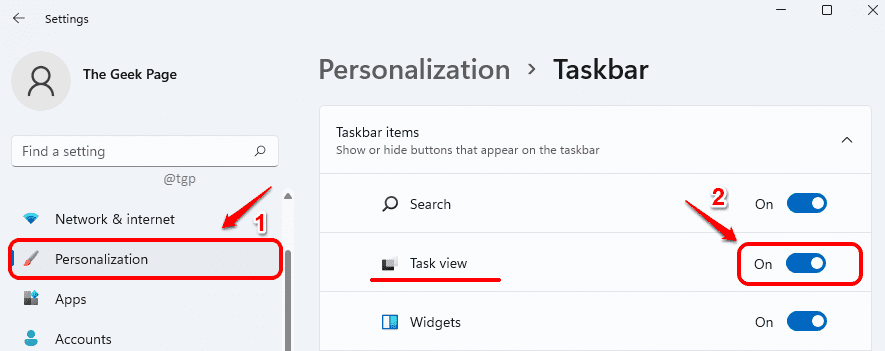
როგორ გამორთოთ/ჩართეთ სამუშაო ხედის ღილაკი რეესტრის რედაქტორის საშუალებით
მიუხედავად იმისა, რომ ამოცანების ხედვის ღილაკი შეიძლება ჩართოთ ან გამორთოთ დაუყოვნებლივ წინა მეთოდის გამოყენებით, იგივე შეგიძლიათ გააკეთოთ რეესტრის რედაქტორის საშუალებითაც.
შენიშვნა: რეესტრის რედაქტორების რედაქტირებისას ნებისმიერმა შეცდომამ შეიძლება გამოიწვიოს თქვენი კომპიუტერის სერიოზული პრობლემები. აქედან გამომდინარე არის რეკომენდირებულია შეინახოთ თქვენი რეესტრის რედაქტორის სარეზერვო ასლი, სანამ გააგრძელებთ შემდეგ ნაბიჯებს.
Ნაბიჯი 1: დაჭერა WIN+R გასაღებები ერთად გასაშვებად გაიქეცი ფანჯარა. Დაწერე რეგედიტი და შემდეგ მოხვდა შედი გასაღები.

ნაბიჯი 2: როგორც შემდგომში, მიჰყევით ქვემოთ მოცემულ ნაბიჯებს:
1. Copy Paste The გზას მიჰყვება წელს ნავიგაციის ზოლი და დაარტყა შედი გასაღები.
HKEY_CURRENT_USER\პროგრამული უზრუნველყოფა\Microsoft\Windows\CurrentVersion\Explorer\Advanced
2. ში დატოვაფანჯარა პანელში, დარწმუნდით, რომ ამჟამად იმყოფებით დასახელებულ საქაღალდეში Მოწინავე.
3. ში მარჯვენა ფანჯარა პანელი, დააწკაპუნეთ მარჯვენა ღილაკით დასახელებულ გასაღებზე ShowTaskViewButton.
4. Დან დააწკაპუნეთ მარჯვენა ღილაკით კონტექსტურ მენიუში, დააკლიკეთ მოდიფიცირება.

ნაბიჯი 3: Როდესაც რედაქტირება ფანჯარა გამოდის, ჩაწერეთ 0 (ნულოვანი) in ღირებულების მონაცემები მინდორში და მოხვდა კარგი ღილაკი გამორთვა დავალების ხედვის ღილაკი.

თუ ამოცანების პანელში შეამოწმებთ, ხედავთ, რომ ამოცანების ხედვის ღილაკი ახლა აღარ იქნება.

ნაბიჯი 4: თუ გსურთ ამოცანის ნახვის ღილაკის მოტანა ან ჩართვა ეს, შემდეგ 0-ის ნაცვლად, ტიპი in 1 წელს ღირებულების მონაცემები მინდორში და მოხვდა შედი გასაღები.
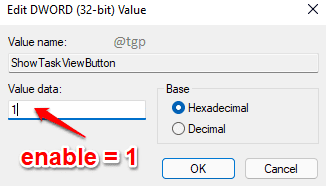
Ის არის. გთხოვთ, გვითხრათ კომენტარებში, მუშაობდა თუ არა მეთოდებმა.


