მიერ სუპრია პრაბჰუ
კომპიუტერებში არის გასაგებად საინტერესო თემა, რომელსაც ეწოდება პროცესის იდენტიფიკატორი. პროცესის იდენტიფიკატორი არის უნიკალური იდენტიფიკაცია, რომელიც მოცემულია თითოეულ პროცესზე, რომელიც მუშაობს სისტემაში. ეს ასევე ნიშნავს, რომ ნებისმიერი განაცხადის ყველა შემთხვევას აქვს უნიკალური იდენტიფიკატორი, რომელიც სასარგებლოა. წარმოიდგინეთ, რომ თქვენ არედაქტირებთ ბევრ ფაილს ერთი და იგივე რედაქტორის აპლიკაციის გამოყენებით, შემდეგ პროცესის ID იქმნება და ენიჭება რედაქტორის აპლიკაციის ყველა ინსტანციას (პროცესს). ერთი ფაილის რედაქტირებისას, თუ პროგრამა ჩამოიხრჩო, მაშინ თქვენ არ გჭირდებათ ამ აპლიკაციის ყველა ინსტანციის დახურვა, არამედ შეგიძლიათ დახუროთ მხოლოდ კონკრეტული პროცესი, რომელიც გაიჭედა. ასე რომ, იმისთვის, რომ დავადგინოთ, რომელი პროცესი შეჩერდა, უნდა ვიცოდეთ მისი პროცესის ID. ამ სტატიაში გასწავლით, თუ როგორ გავიგოთ ნებისმიერი აპლიკაციის პროცესის ID Windows 11 კომპიუტერში.
Სარჩევი
მეთოდი 1: ბრძანების ხაზის გამოყენება
Ნაბიჯი 1: გახსენით Command Prompt როგორც ადმინისტრატორი.
დაჭერა გაიმარჯვე დააჭირე კლავიატურაზე და ჩაწერეთ cmd.
შემდეგ, დააწკაპუნეთ მასზე მარჯვენა ღილაკით ბრძანების სტრიქონი ძიების შედეგებიდან, როგორც ნაჩვენებია ქვემოთ.
Დააკლიკეთ Ადმინისტრატორის სახელით გაშვება.
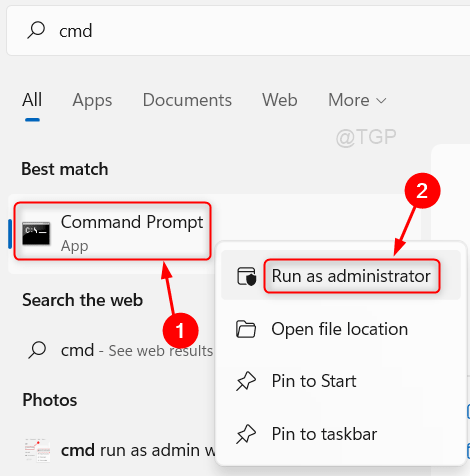
ნაბიჯი 2: Command Prompt ფანჯარაში.
ტიპი დავალებების სია და დაარტყა შედი გასაღები.

ნაბიჯი 3: ახლა თქვენ შეგიძლიათ შეამჩნიოთ, რომ აპლიკაციების ყველა მიმდინარე პროცესი ჩამოთვლილია ფანჯარაში, როგორც ნაჩვენებია ზემოთ მოცემულ სურათზე.
იმედია ეს მეთოდი დაგეხმარა.
მეთოდი 2: სამუშაო მენეჯერის გამოყენება
Ნაბიჯი 1: გახსენით სამუშაო მენეჯერი, როგორც ადმინისტრატორი.
დაჭერა გაიმარჯვე დააჭირე კლავიატურაზე და ჩაწერეთ პროცესების ადმინისტრატორი.
დააწკაპუნეთ მარჯვენა ღილაკით Პროცესების ადმინისტრატორი აპლიკაცია ძიების შედეგებიდან.
Დააკლიკეთ Ადმინისტრატორის სახელით გაშვება როგორც ქვემოთაა ნაჩვენები.
ან დააჭირეთ CTRL + SHIFT + ESC გასაღებები ერთად, რათა გახსნათ სამუშაო მენეჯერი პირდაპირ.
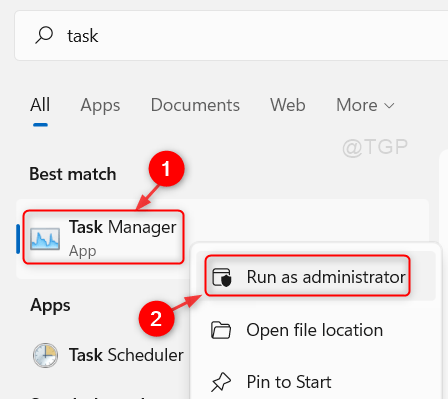
ნაბიჯი 2: სამუშაო მენეჯერის ფანჯარაში
Დააკლიკეთ დეტალები ჩანართი, როგორც ნაჩვენებია ქვემოთ მოცემულ სურათზე.

შემდეგ, შეგიძლიათ იპოვოთ პროცესის ID ( PID სვეტი) აპლიკაციის ყველა მიმდინარე პროცესის.
ამ გზით თქვენ შეგიძლიათ გაეცნოთ აპლიკაციის პროცესის ID-ს.
მეთოდი 3: PowerShell სკრიპტის გამოყენება
Ნაბიჯი 1: გახსენით PowerShell აპლიკაცია.
დაჭერა გაიმარჯვე გასაღები და ტიპი powershell.
დაარტყა შედი გასაღები თქვენს კლავიატურაზე.
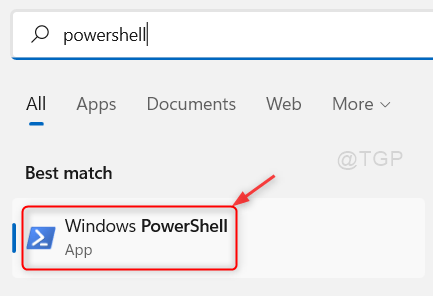
ნაბიჯი 2: PowerShell ფანჯარაში
ტიპი მიიღეთ-პროცესი და დააჭირეთ შედი გასაღები თქვენს კლავიატურაზე.

მას შემდეგ, რაც თქვენ შეასრულებთ Get-Process ბრძანებას Powershell-ში, ის აჩვენებს პროცესის ID-ს Id სვეტში, როგორც ნაჩვენებია ზემოთ მოცემულ სურათზე.
ვიმედოვნებთ, რომ ეს მეთოდი თქვენთვის სასარგებლო იქნება.
მეთოდი 4: რესურსების მონიტორის აპლიკაციის გამოყენება
Ნაბიჯი 1: გახსენით Resource Monitor აპლიკაცია
დაჭერა გაიმარჯვე გასაღები და ტიპი რესურსიმონიტორი.
დააწკაპუნეთ მარჯვენა ღილაკით რესურსების მონიტორი ძიების შედეგებიდან.
შემდეგ, დააწკაპუნეთ Ადმინისტრატორის სახელით გაშვება კონტექსტური მენიუდან, როგორც ეს ნაჩვენებია ქვემოთ.

ნაბიჯი 2: რესურსების მონიტორის ფანჯარაში
Დააკლიკეთ პროცესორი ჩანართი.

თქვენ შეგიძლიათ ნახოთ Process Id PID სვეტში ყველა გაშვებული აპლიკაციისთვის.
იმედია ეს სტატია თქვენთვის სასარგებლო აღმოჩნდა.
გთხოვთ დაგვიტოვოთ კომენტარები ქვემოთ ნებისმიერი შეკითხვისთვის.
გმადლობთ, რომ კითხულობთ!


