მიერ სუპრია პრაბჰუ
RAM (შემთხვევითი წვდომის მეხსიერება) არის ნებისმიერი კომპიუტერის ყველაზე მნიშვნელოვანი ნაწილი, რომელიც პასუხისმგებელია სისტემის მუშაობაზე. ეს მეხსიერება ინახავს ინფორმაციას აპლიკაციების შესახებ, რომლებიც აქტიურია, ასე რომ დამუშავების დრო უფრო სწრაფად ხდება მოკლედ, სისტემა უფრო სწრაფად მუშაობს. თუ ერთდროულად აწარმოებთ მეტ პროგრამას, მაშინ შეიძლება დაგჭირდეთ მეტი ოპერატიული მეხსიერება თქვენს სისტემაზე უკეთესი მუშაობისთვის. ოპერატიული მეხსიერების სიჩქარე ასევე დაკავშირებულია სისტემის ეფექტურობასთან ერთად მის მეხსიერებასთან და თუ გსურთ იცოდეთ თქვენს სისტემაზე დაინსტალირებული ოპერატიული მეხსიერების სიჩქარე, მაშინ ეს სტატია აუცილებლად დაგეხმარებათ შენ.
Სარჩევი
მეთოდი 1: სამუშაო მენეჯერიდან
Ნაბიჯი 1: Დაჭერა CTRL + SHIFT + ESC კლავიატურაზე ერთად კლავიატურა ამოცანების მენეჯერის გასახსნელად.
ნაბიჯი 2: Დააკლიკეთ Შესრულება ჩანართი დავალების მენეჯერში.
ნაბიჯი 3
: შემდეგ დააწკაპუნეთ მეხსიერება შესრულების ჩანართის მარცხენა მხარეს, როგორც ნაჩვენებია ქვემოთ მოცემულ ეკრანის სურათზე.თქვენ შეგიძლიათ დააკვირდეთ, რომ RAM-ის სიჩქარე ნაჩვენებია ფანჯრის მარჯვენა მხარეს.

ნაბიჯი 4: დახურეთ სამუშაო მენეჯერის ფანჯარა.
Სულ ეს არის.
მეთოდი 2: ბრძანების ხაზის გამოყენება
Ნაბიჯი 1: Დაჭერა Win + R გასაღებები ერთად თქვენს კლავიატურაზე გასახსნელად გაშვების დიალოგური ფანჯარა.
ნაბიჯი 2: ტიპი cmd გაშვების ველში და დააჭირეთ შედი გასაღები.

ნაბიჯი 3: დააკოპირეთ და ჩასვით შემდეგი ბრძანება და დააჭირეთ შედი გასაღები.
wmic MemoryChip მიიღეთ DeviceLocator, მწარმოებელი, სიჩქარე
ნაბიჯი 4: დასრულების შემდეგ, შეგიძლიათ ნახოთ RAM-ის სიჩქარე, რომელიც ნაჩვენებია ბრძანების ხაზის ფანჯარაში, როგორც ეს ნაჩვენებია ქვემოთ.

ნაბიჯი 5: დახურეთ ბრძანების ხაზის ფანჯარა.
Სულ ეს არის.
მეთოდი 3: Windows PowerShell-ის გამოყენება
Ნაბიჯი 1: Დაჭერა Windows დააჭირე კლავიატურაზე და ჩაწერეთ powershell.
ნაბიჯი 2: აირჩიეთ Windows PowerShell აპლიკაცია ძიების შედეგებიდან.
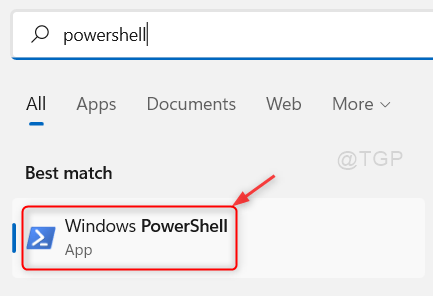
ნაბიჯი 3: დააკოპირეთ და ჩასვით შემდეგი ხაზი PowerShell ფანჯარაში და დააჭირეთ შედი გასაღები.
Get-CimInstance -ClassName Win32_PhysicalMemory | Format-Table Devicelocator, მწარმოებელი, სიჩქარე
ნაბიჯი 4: ბრძანების შესრულების შემდეგ გამოჩნდება ოპერატიული მეხსიერების სიჩქარე მწარმოებლის შესახებ ინფორმაციასთან ერთად.
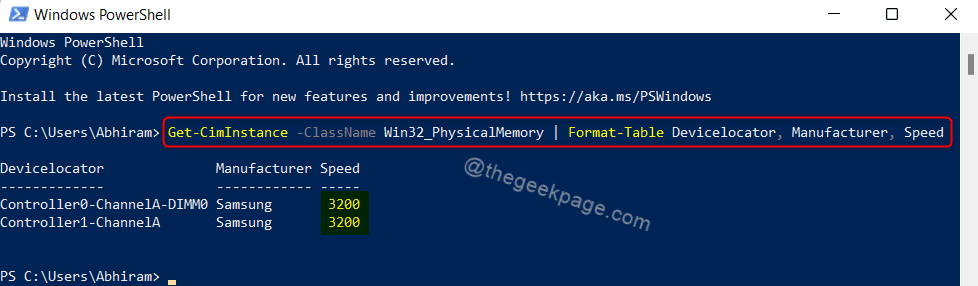
ნაბიჯი 5: დახურეთ Windows PowerShell აპლიკაცია.
სულ ესაა ბიჭებო.
ვიმედოვნებთ, რომ ეს სტატია იყო ინფორმატიული და სასარგებლო.
გთხოვთ დაგვიტოვოთ კომენტარები ქვემოთ ნებისმიერი შეკითხვისთვის.
გმადლობთ, რომ კითხულობთ!

