როდესაც ჩვენ ვხვდებით რაიმე პრობლემას windows სისტემაზე მუშაობისას, პირველი გამოსავალი, რომელიც ჩვენ ვფიქრობთ არის Windows OS-ის განახლება პარამეტრების აპიდან. თუ ეს არ მუშაობს, მაშინ ჩვენ გადატვირთავთ ჩვენს სისტემას ერთი ან ორჯერ. მაგრამ ხშირად გვავიწყდება Windows-ში არსებული სხვა არასავალდებულო განახლებების განახლება, როგორიცაა ნებისმიერი დრაივერის განახლება. თუ ხშირად ხდება სურვილისამებრ განახლებების მოლოდინი, მაშინ ეს არ გამოჩნდება რაიმე შეცდომის, გაფრთხილებისა და პრობლემების დროს. წინა ვერსიებისგან განსხვავებით, Windows 11-მა მოიფიქრა არჩევითი განახლებების ჩამოტვირთვისა და ინსტალაციის მარტივი გზა. ეს განახლებები ზოგჯერ აუცილებელია ზოგიერთი აპისა და ფუნქციისთვის, რომლებიც შესაძლოა Windows-ს არ სჭირდებოდეს. ამ პოსტში ჩვენ ვაპირებთ დაგეხმაროთ, თუ როგორ შეამოწმოთ და ჩამოტვირთოთ/დააინსტალიროთ არჩევითი განახლებები Windows 11-ში.
როგორ შევამოწმოთ და ჩამოტვირთოთ / დააინსტალიროთ არჩევითი განახლებები Windows 11-ში
ნაბიჯი 1: დააჭირეთ Windows + I გასახსნელად კლავიატურაზე ერთად ღილაკები პარამეტრები აპლიკაცია.
ნაბიჯი 2: დააწკაპუნეთ ვინდოუსის განახლება მარცხენა მხარეს პარამეტრები აპლიკაციის ფანჯარა.
ნაბიჯი 3: შემდეგ დააწკაპუნეთ Დამატებითი პარამეტრები ფანჯრის მარჯვენა მხარეს, როგორც ნაჩვენებია ქვემოთ მოცემულ ეკრანის სურათზე.
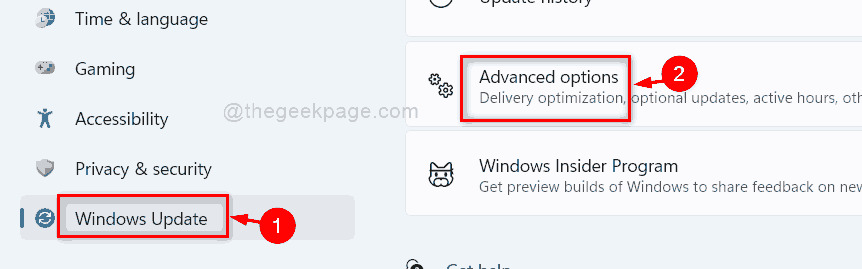
ნაბიჯი 4: შემდეგ დააწკაპუნეთ სურვილისამებრ განახლებები დამატებითი პარამეტრების ქვეშ, როგორც ნაჩვენებია ქვემოთ.

ნაბიჯი 5: არასავალდებულო განახლებების გვერდზე არის ორი ვარიანტი, ანუ Windows განახლებები და დრაივერის განახლებები, როგორც ნაჩვენებია ქვემოთ.
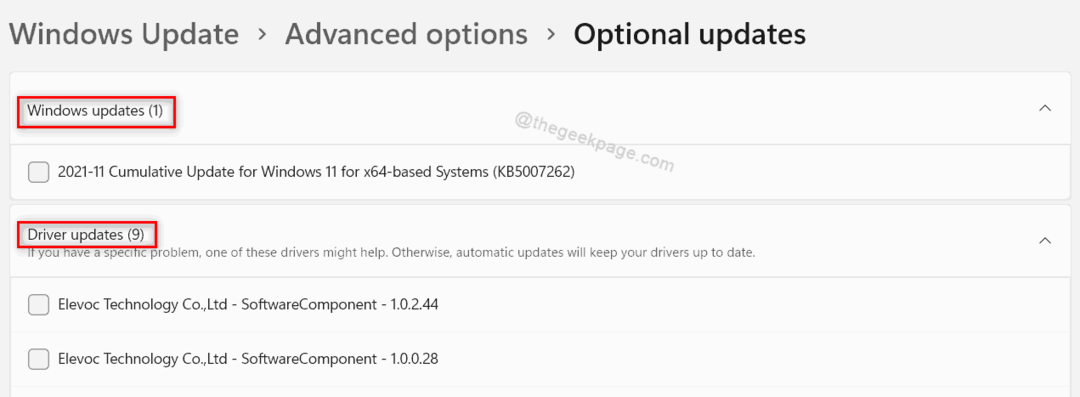
ნაბიჯი 6: აირჩიეთ ნებისმიერი/ყველა განახლება, რომელიც ხელმისაწვდომია ქვემოთ Windows / დრაივერის განახლებები ვარიანტი, როგორც ნაჩვენებია.

ნაბიჯი 7: აირჩიეთ ყველა დრაივერის განახლება, რომლის ჩამოტვირთვა და ინსტალაცია გსურთ.
ნაბიჯი 8: შემდეგ დააწკაპუნეთ ჩამოტვირთეთ და დააინსტალირეთ ღილაკი გვერდის ბოლოში, როგორც ნაჩვენებია ქვემოთ მოცემულ სურათზე.

ნაბიჯი 9: Windows/დრაივერის განახლებების ჩამოტვირთვისა და ინსტალაციის დასრულების შემდეგ, დახურეთ პარამეტრების ფანჯარა.
ამ გზით თქვენ შეგიძლიათ განაახლოთ თქვენი დრაივერები თქვენს სისტემაში Windows 11-ში.
Ის არის.
იმედი მაქვს, რომ ეს პოსტი სასარგებლო და ინფორმატიული იყო.
გთხოვთ შეგვატყობინოთ ქვემოთ მოცემულ კომენტარების განყოფილებაში ნებისმიერი შეკითხვისთვის.
გმადლობთ, რომ კითხულობთ!

ჰეი! მე ვარ პროგრამული უზრუნველყოფის ინჟინერი, რომელსაც უყვარს ტექნიკური საკითხების გადაჭრა და ხალხის მართვა მაქსიმალურად მარტივი და ეფექტური გზით. ამჟამად ტექნიკურ პრობლემებზე სტატიების წერა ჩემი საქმეა!
დაკავშირებული პოსტები:
- [შესწორება:] Windows Media Player აკლია Windows 11 კომპიუტერზე
- როგორ ჩამოტვირთოთ და დააინსტალიროთ Windows 11 Insider პროგრამის საშუალებით
- როგორ წაშალოთ ან დააინსტალიროთ WordPad Windows 11-ში
- ეს კომპიუტერი არ აკმაყოფილებს მინიმალურ მოთხოვნებს…


