თქვენ ალბათ ბევრჯერ და ბევრ ადგილას გსმენიათ IP მისამართის შესახებ. მაგრამ გსმენიათ MAC მისამართის შესახებ? ეს MAC მისამართი არის ქსელის ადაპტერის ფიზიკური მისამართი, რომლითაც თქვენ დაკავშირებული ხართ ქსელთან. MAC მისამართი არის მედია წვდომის კონტროლის მისამართი, რომელიც შეიძლება იყოს ძალიან სასარგებლო თქვენი დაკარგული მოწყობილობის ადგილმდებარეობის ან მონაცემების შეგროვებისთვის. MAC მისამართი გეხმარებათ გაეცნოთ თქვენი მოწყობილობის შესახებ, რომელიც დაკავშირებულია ქსელთან, ხოლო IP მისამართი მომხმარებლებს საშუალებას აძლევს მიიღონ ქსელის ინფორმაცია. MAC მისამართი არ იცვლება, მაგრამ IP მისამართი იცვლება, თუ შეიცვალა მდებარეობა ან ქსელის კავშირი. ახლა თქვენ შეიძლება გაინტერესებთ როგორ იცოდეთ MAC მისამართი თქვენს სისტემაში. ამიტომ, ჩვენ გამოვიმუშავეთ რამდენიმე მეთოდი, რომელიც დაგეხმარებათ Windows 11-ში MAC მისამართის ცოდნაში.
Სარჩევი
როგორ გავიგოთ MAC მისამართი Windows 11 კომპიუტერზე პარამეტრების აპის გამოყენებით
ნაბიჯი 1: დააჭირეთ Windows + I გასაღებები ერთად გასახსნელად პარამეტრები აპლიკაცია პირდაპირ.
ნაბიჯი 2: შემდეგ დააწკაპუნეთ ქსელი და ინტერნეტი პარამეტრების ფანჯრის მარცხენა მენიუში.
ნაბიჯი 3: აირჩიეთ Ვაი - ფაი მარჯვენა მხარეს, როგორც ნაჩვენებია ქვემოთ მოცემულ ეკრანის სურათზე.
ᲨᲔᲜᲘᲨᲕᲜᲐ:- თუ დაკავშირებული ხართ Ethernet-თან, გთხოვთ დააჭიროთ VPN.

ნაბიჯი 4: შემდეგ აირჩიეთ აპარატურის თვისებები როგორც ნაჩვენებია.

ნაბიჯი 5: Wi-Fi თვისებების ქვეშ შეგიძლიათ იპოვოთ ფიზიკური მისამართი (MAC) გვერდის ბოლოში, როგორც ნაჩვენებია.

ნაბიჯი 6: დახურეთ პარამეტრების ფანჯარა.
Ის არის.
როგორ გავიგოთ MAC მისამართი Windows 11 კომპიუტერზე საკონტროლო პანელის გამოყენებით
ნაბიჯი 1: დააჭირეთ Windows დააჭირე კლავიატურაზე და ჩაწერეთ ქსელის კავშირების ნახვა.
ნაბიჯი 2: აირჩიეთ ქსელის კავშირების ნახვა ძიების შედეგებიდან, როგორც ნაჩვენებია ქვემოთ.

ნაბიჯი 3: დააწკაპუნეთ მარჯვენა ღილაკით Ვაი - ფაი ადაპტერი და აირჩიეთ სტატუსი კონტექსტური მენიუდან.
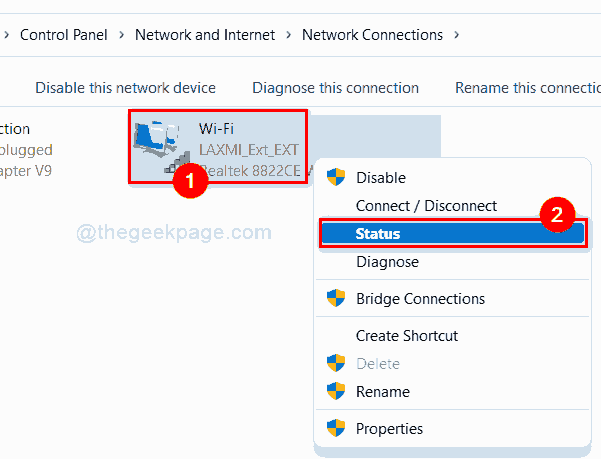
ნაბიჯი 4: შემდეგ დააწკაპუნეთ დეტალები ღილაკი Wi-Fi ადაპტერის თვისებების მისაღებად.
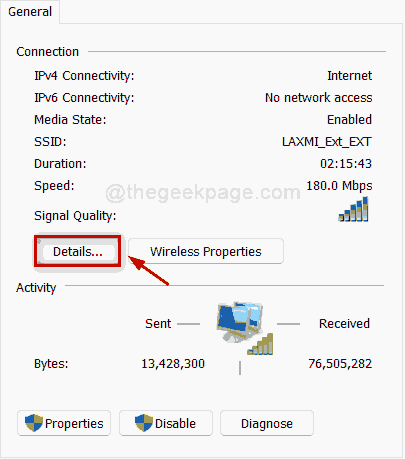
ნაბიჯი 5: ქსელის კავშირის დეტალებში შეგიძლიათ იპოვოთ Საცხოვრებელი მისამართი როგორც ნაჩვენებია ქვემოთ მოცემულ სურათზე.

ნაბიჯი 6: შემდეგ დახურეთ საკონტროლო პანელის ფანჯარა.
როგორ გავიგოთ MAC მისამართი Windows 11 კომპიუტერზე ბრძანების ხაზის გამოყენებით
ნაბიჯი 1: დააჭირეთ Windows + R გასაღებები ერთად გასახსნელად გაიქეცი დიალოგური ფანჯარა.
ნაბიჯი 2: აკრიფეთ cmd გარბის და მოხვდა შედი გასახსნელი გასაღები ბრძანების სტრიქონი.

ნაბიჯი 3: აკრიფეთ ipconfig / ყველა და მოხვდა შედი გასაღები.
ᲨᲔᲜᲘᲨᲕᲜᲐ:- ზემოაღნიშნული ბრძანება მუშაობს PowerShell აპლიკაცია ასევე.
ნაბიჯი 4: როგორც ნაჩვენებია ქვემოთ მოცემულ ეკრანის სურათზე, ხედავთ Საცხოვრებელი მისამართი თქვენს სისტემაში არსებული ყველა ქსელური ადაპტერი.

ნაბიჯი 5: დახურეთ ბრძანების სტრიქონი.
როგორ გავიგოთ MAC მისამართი Windows 11 კომპიუტერზე სისტემის ინფორმაციის გამოყენებით
ნაბიჯი 1: დააჭირეთ Windows + R გასაღებები ერთად გასახსნელად გაიქეცი ყუთი.
ნაბიჯი 2: შემდეგ ჩაწერეთ msinfo32 და მოხვდა შედი გასახსნელი გასაღები Სისტემის კონფიგურაცია.

ნაბიჯი 3: დააწკაპუნეთ კომპონენტები ქვეშ სისტემის რეზიუმე სისტემის კონფიგურაციის ფანჯრის მარცხენა მხარეს გასაფართოვებლად.
ნაბიჯი 4: შემდეგ დააწკაპუნეთ ქსელი და აირჩიეთ ადაპტერი როგორც ნაჩვენებია ქვემოთ მოცემულ ეკრანის სურათზე.
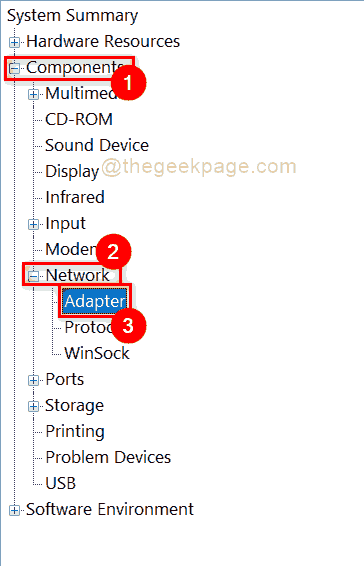
ნაბიჯი 5: შემდეგ, მარჯვენა მხარეს ნახავთ თქვენს სისტემაში არსებული ყველა ადაპტერის დეტალებს.
ნაბიჯი 6: გადაახვიეთ გვერდი და შეგიძლიათ იპოვოთ იგი Mac მისამართი როგორც ნაჩვენებია ქვემოთ ყველა ადაპტერისთვის.
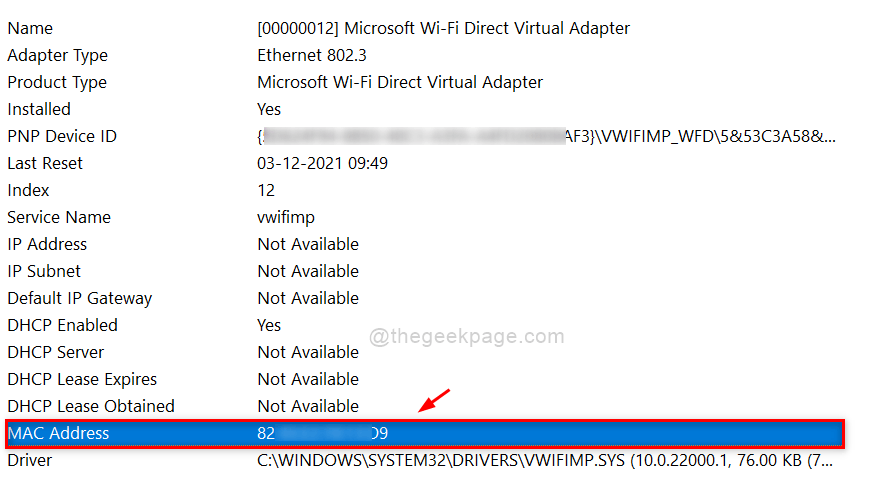
ნაბიჯი 7: დახურეთ სისტემის ინფორმაციის ფანჯარა.
ესე იგი ბიჭებო.
ვიმედოვნებთ, რომ ეს პოსტი იყო ინფორმატიული და სასარგებლო.
გთხოვთ დაგვიტოვოთ კომენტარები ქვემოთ.
Გმადლობთ.


