მარჯვენა დაწკაპუნებით კონტექსტური მენიუ Windows 11/10 დესკტოპზე არის სწრაფი გზა მრავალი მოქმედების შესასრულებლად, როგორიცაა ფაილის გახსნა, კოპირება, ჩასმა, წაშლა, შეკუმშვა zip ფაილზე, შექმნა, რედაქტირება, გაზიარება და მრავალი სხვა. მენიუ ასევე საშუალებას გაძლევთ გაგზავნოთ ფაილი Bluetooth მოწყობილობაზე, ფაქსზე, ფოსტის მიმღებზე და თუნდაც პრინტერზე. მეტიც, თუ გინდა დაამატეთ ელემენტები კონტექსტურ მენიუშიდა მენიუს წაშლა ან რედაქტირებაც კი, ამის გაკეთება შეგიძლიათ მესამე მხარის აპლიკაციის გამოყენებით ან რეესტრის რედაქტორის რედაქტირებით. სინამდვილეში, თქვენ ასევე შეგიძლიათ დაკარგულის აღდგენა“ახალი” ვარიანტი ან დაკარგული"გახსენით” ვარიანტი კონტექსტურ მენიუში.
მაგრამ, თუ პრინტერი უკვე არ არის დამატებული "გაგზავნა” დესკტოპის კონტექსტური მენიუ, თუ ის ავტომატურად არ აიღებს მას, თქვენ უნდა დაამატოთ პრინტერი ცალკე. ვნახოთ როგორ.
როგორ დავამატოთ პრინტერი დესკტოპის კონტექსტურ მენიუში „გაგზავნა“?
პრინტერის დამატება მენიუში გაგზავნა თქვენს Windows OS-ზე დაგეხმარებათ გაგზავნოთ დოკუმენტები პირდაპირ დასაბეჭდად, თქვენ მიერ არჩეულ პრინტერზე, ფაილის გახსნის საჭიროების გარეშე. უფრო მეტიც, თუ თქვენ გაქვთ რამდენიმე პრინტერი, დაამატეთ ეს პრინტერები
მენიუში გაგზავნა, თქვენს ქსელში, საშუალებას გაძლევთ აირჩიოთ თქვენი ბეჭდვის მიღება ნებისმიერი დამატებული პრინტერიდან.ვნახოთ, როგორ დავამატოთ პრინტერი მენიუში გაგზავნა თქვენს Windows 11/10 კომპიუტერზე:
Ნაბიჯი 1: დააჭირეთ Win + R კლავიატურაზე ერთდროულად ღილაკების გასახსნელად გაუშვით ბრძანება ფანჯარა.
ნაბიჯი 2: დააკოპირეთ და ჩასვით ქვემოთ მოცემული ბილიკი გაუშვით ბრძანება საძიებო ზოლი და დააჭირეთ შედი გასახსნელად პრინტერების საქაღალდე წელს ფაილების მკვლევარი ფანჯარა:
ჭურვი: PrintersFolder

ნაბიჯი 3: ში პრინტერები საქაღალდე, გადადით მარჯვენა მხარეს, მოძებნეთ პრინტერი, რომლის დამატება გსურთ Გაგზავნა მენიუ, დააწკაპუნეთ მასზე მარჯვენა ღილაკით და აირჩიეთ მალსახმობის შექმნა.
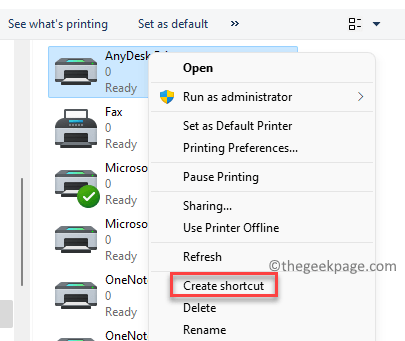
ნაბიჯი 4: ახლა ნახავთ მოთხოვნას - მალსახმობი, რომელიც ამბობს ” Windows-ს არ შეუძლია აქ მალსახმობის შექმნა. გსურთ მალსახმობი განთავსდეს სამუშაო მაგიდაზე?“.
Დააკლიკეთ დიახ გაგრძელება.

ნაბიჯი 5: ახლა გადადით სამუშაო მაგიდაზე და დააკოპირეთ ახლად შექმნილი მალსახმობი არჩეული პრინტერისთვის.
ნაბიჯი 6: ახლა, გადადით დაწყება, დააწკაპუნეთ მასზე მარჯვენა ღილაკით და აირჩიეთ გაიქეცი.

ნაბიჯი 7: ეს გახსნის გაუშვით ბრძანება ფანჯარა.
აქ ჩაწერეთ ქვემოთ მოცემული გზა საძიებო ველში და დააჭირეთ კარგი გასახსნელად Გაგზავნა საქაღალდე:
ჭურვი: SendTo

ნაბიჯი 8: შემდეგი, წელს Გაგზავნა საქაღალდეში ფაილების მკვლევარი, ჩასვით არჩეული პრინტერის მალსახმობი, რომელშიც დააკოპირეთ დესკტოპიდან ნაბიჯი 5.

ახლა, როდესაც გსურთ ფაილის დაბეჭდვა ამ პრინტერის გამოყენებით, შეგიძლიათ დააწკაპუნოთ ფაილზე მარჯვენა ღილაკით, აირჩიოთ მეტი ვარიანტის ჩვენება, დააკლიკეთ Გაგზავნა და დაინახავთ თქვენ მიერ ახლახან დამატებულ პრინტერს. აირჩიეთ ის თქვენი დოკუმენტის დასაბეჭდად.
*Შენიშვნა - მეტი პრინტერების დასამატებლად Გაგზავნა დესკტოპის კონტექსტური მენიუ, გაიმეორეთ Ნაბიჯი 1 მეშვეობით 8.


