მაიკროსოფტმა პირველად შემოიტანა Action Center ფუნქცია Windows 8 და უფრო გვიანდელი ვერსიების გამოშვებით. ეს ფუნქცია Windows-ის მომხმარებლებს საშუალებას აძლევს მიიღონ წვდომა სხვა ფუნქციებზე, როგორიცაა ბატარეის რეჟიმი, ხელმისაწვდომობა, თვითმფრინავის რეჟიმი და ა.შ. ძალიან მარტივად და სწრაფად. ის ასევე საშუალებას გაძლევთ დაამატოთ მრავალი სხვა ფუნქცია ამ სამოქმედო ცენტრის რედაქტირებით. მაგრამ ზოგჯერ მომხმარებლებმა შეიძლება დაამატონ ბევრი სხვა რამ, რაც არ არის საჭირო და გააფუჭონ სამოქმედო ცენტრი. თავდაპირველი სამოქმედო ცენტრის პარამეტრების დასაბრუნებლად, შესაძლოა მათ სისტემაში გადატვირთონ. Windows-ის ბევრმა მომხმარებელმა არ იცის მათ სისტემაში შეტყობინებებისა და მოქმედებების ცენტრის გადატვირთვის შესახებ. ამიტომ, ჩვენ გამოვიმუშავეთ 2 გზა, თუ როგორ შეგიძლიათ აღადგინოთ სამოქმედო ცენტრი თქვენს Windows 11 სისტემაზე. გთხოვთ, განაგრძოთ კითხვა მეტის გასაგებად.
როგორ აღვადგინოთ სამოქმედო ცენტრი Windows 11-ში რეესტრის რედაქტორის გამოყენებით
ზოგჯერ აშკარა მიზეზების გამო, სამოქმედო ცენტრის რედაქტირების ღილაკი გაქრება და წარმოდგენა არ გაქვთ რა უნდა გააკეთოთ შემდეგ. ასე რომ, რეესტრის ფაილში მცირე ცვლილებების შეტანით, როგორც ქვემოთ არის ახსნილი, შეგიძლიათ დააბრუნოთ რედაქტირების ხატულა Action Center-ში.
ᲨᲔᲜᲘᲨᲕᲜᲐ: გთხოვთ შეინახოთ ა თქვენი რეესტრის ფაილის სარეზერვო ასლი რადგან თუ რამე არასწორედ წავა, შეგიძლიათ მოგვიანებით ნებისმიერ დროს დააბრუნოთ რეესტრის ფაილი, რადგან ამან შეიძლება დიდი ზიანი მიაყენოს სისტემას.
ნაბიჯი 1: დააჭირეთ Windows + R გასახსნელად კლავიატურაზე ერთად ღილაკები გაიქეცი დიალოგური ფანჯარა.
ნაბიჯი 2: აკრიფეთ რეგედიტი გაშვებულ ყუთში და მოხვდა შედი გასაღები.
ნაბიჯი 3: დააწკაპუნეთ დიახ UAC-ის მოთხოვნაზე გასაგრძელებლად.
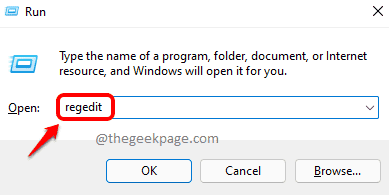
ნაბიჯი 4: დააკოპირეთ და ჩასვით შემდეგი ბილიკი მისამართების ცარიელ და გასუფთავებულ ზოლში და დააჭირეთ ღილაკს შედი გასაღები მისასვლელად ჩამაგრებულია რეესტრის გასაღები.
HKEY_CURRENT_USER\პანელი\სწრაფი მოქმედებები\საკონტროლო ცენტრი\ჩამაგრებული
ნაბიჯი 5: დააწკაპუნეთ ჩამაგრებულია რეესტრის გასაღები რეესტრის რედაქტორის მარცხენა მხარეს.
ნაბიჯი 6: შემდეგ აირჩიეთ მაიკროსოფტი. QuickAction. რედაქტირება ფანჯრის მარჯვენა მხარეს.

ნაბიჯი 7: შემდეგ დააწკაპუნეთ მარჯვენა ღილაკით მაიკროსოფტი. QuickAction. რედაქტირება ორობითი მნიშვნელობა და დააწკაპუნეთ წაშლა კონტექსტური მენიუდან, როგორც ნაჩვენებია ქვემოთ მოცემულ სურათზე.
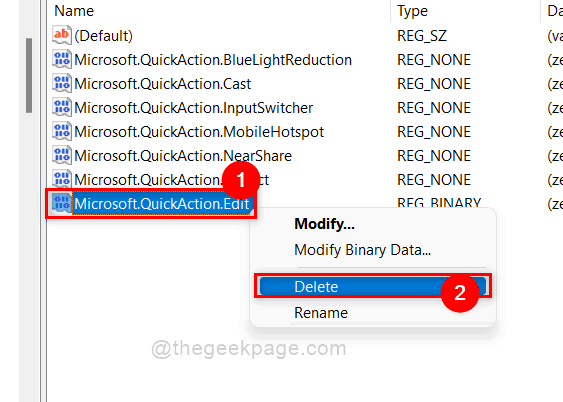
ნაბიჯი 8: დააწკაპუნეთ დიახ რეესტრის რედაქტორში არჩეული ორობითი მნიშვნელობის წაშლის დასადასტურებლად.
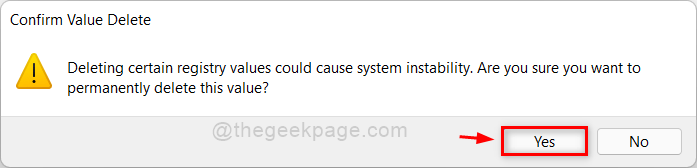
ნაბიჯი 9: შემდეგ დახურეთ რეესტრის რედაქტორის ფანჯარა და ერთხელ გადატვირთეთ სისტემა.
ნაბიჯი 10: ახლა შეამოწმეთ, თუ თქვენი სამოქმედო ცენტრი ამოცანების პანელში საშუალებას გაძლევთ შეცვალოთ იგი დაჭერით Windows გასაღები + A კლავიშები ერთად თქვენს კლავიატურაზე.
ესე იგი ბიჭებო!
როგორ აღვადგინოთ სამოქმედო ცენტრი Windows 11-ში Batch ფაილის გამოყენებით
ნაბიჯი 1: დააჭირეთ ფანჯრები დააჭირე კლავიატურაზე და ჩაწერეთ რვეული.
ნაბიჯი 2: დააწკაპუნეთ Notepad აპლიკაცია ძიების შედეგებიდან, როგორც ნაჩვენებია ქვემოთ მოცემულ სურათზე.
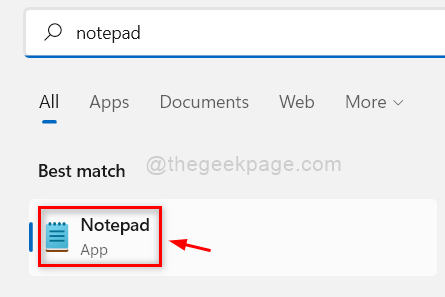
ნაბიჯი 3: დააკოპირეთ და ჩასვით ქვემოთ მოცემული ხაზები ახლახან გახსნილ Notepad აპლიკაციაში.
REG DELETE "HKCU\Control Panel\Quick Actions" /F taskkill /f /im explorer.exe დაწყება explorer.exe
ნაბიჯი 4: იმისათვის, რომ შეინახოთ ეს რვეულის ფაილი, როგორც Batch File, დააჭირეთ CTRL + SHIFT + S კლავიშები ერთად თქვენს კლავიატურაზე.
ნაბიჯი 5: Save-As-ის ფანჯარაში აირჩიეთ შენახვის ადგილი (მაგ.: Desktop) და შემდეგ დაასახელეთ Batch ფაილი როგორც ActionCenterReset.cmd.
ნაბიჯი 6: შემდეგ აირჩიეთ Ყველა ფაილი როგორც Save-as-type და ბოლოს დააწკაპუნეთ Შენახვა ღილაკი ამ Batch ფაილის შესანახად.
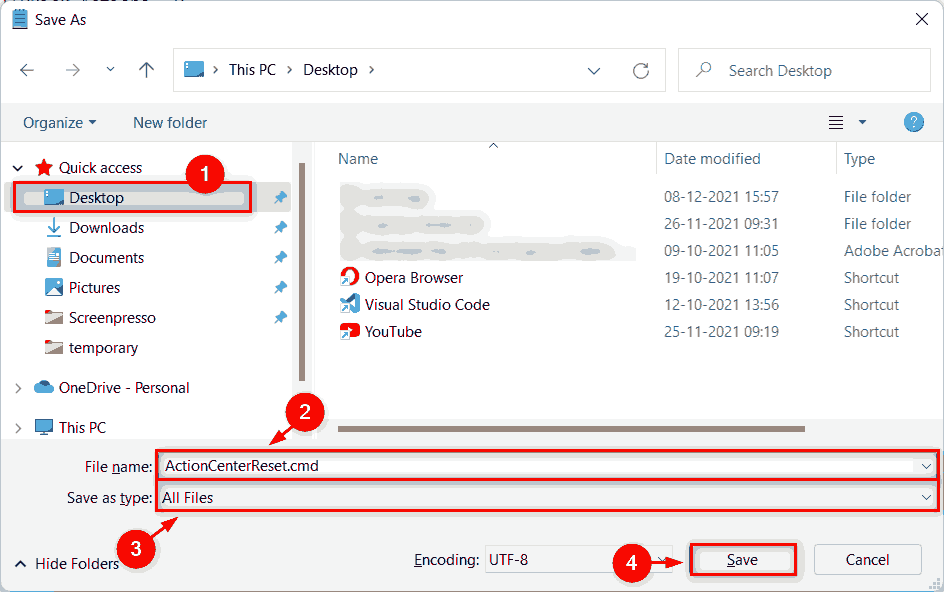
ნაბიჯი 7: ახლა გადადით სამუშაო მაგიდა დაჭერით Windows + D გასაღებები ერთად.
ნაბიჯი 8: იპოვნეთ ახლახან შექმნილი Batch ფაილი და დააჭირეთ მასზე მარჯვენა ღილაკს.
ნაბიჯი 9: დააწკაპუნეთ Ადმინისტრატორის სახელით გაშვება კონტექსტური მენიუდან, როგორც ნაჩვენებია ქვემოთ მოცემულ ეკრანის სურათზე.

ნაბიჯი 10: დააწკაპუნეთ დიახ UAC-ის მოთხოვნაზე, რომ განაგრძოთ სერიული ფაილის შესრულება, როგორც ადმინისტრატორი.

ნაბიჯი 11: Batch ფაილის შესრულების შემდეგ, Windows Explorer დაიწყება და სამოქმედო ცენტრის პარამეტრები აღდგება.
Ის არის.
იმედი მაქვს, რომ ეს სტატია სასარგებლო და ინფორმატიული იყო.
გთხოვთ შეგვატყობინოთ ქვემოთ მოცემულ კომენტარების განყოფილებაში.
გმადლობთ, რომ კითხულობთ!


