ავტორი ნამრატა ნაიაკი
სწრაფი წვდომა ყოველთვის გამოჩნდება, როდესაც გახსნით თქვენს ფაილების მკვლევარი რომელიც აჩვენებს ბოლო დროს თქვენს მიერ წვდომის მქონე ფაილებს და ასევე იმ საქაღალდეებს, რომლებსაც ხშირად იყენებთ. ეს სია იცვლება დროთა განმავლობაში, როდესაც თქვენ წვდებით სხვადასხვა საქაღალდეებს. ბევრმა მომხმარებელმა განაცხადა, რომ ისინი იყვნენ ვერ შეძლო სწრაფი წვდომის მენიუს გამოყენება ვინდოუსში. ამ საკითხში მთავარი პრობლემა ის არის, რომ სწრაფი წვდომის მენიუში ელემენტები არ ჩანს. ასევე, ზოგიერთმა მომხმარებელმა განაცხადა, რომ როდესაც ისინი ცდილობენ დააწკაპუნონ ან გააფართოვონ ამ სწრაფი წვდომის მენიუ, გამოჩნდება შეცდომა.
თუ თქვენ ხართ ერთ-ერთი მათგანი, ვინც ამ პრობლემას აწყდება თქვენს Windows კომპიუტერთან, მაშინ მიაღწიეთ სწორ ადგილს. ამ სტატიაში ჩვენ ჩამოვთვალეთ რამდენიმე გამოსავალი, რომელიც გამოიყენეს სხვებმა ამ პრობლემის მოსაგვარებლად.
შესწორება 1 – წაშალეთ შინაარსი სწრაფი წვდომის საქაღალდეებიდან
ავტომატური დანიშნულებები და საბაჟო დანიშნულებები არის ორი საქაღალდე, რომლებსაც აქვთ მონაცემთა ფაილები, რომლებიც გეხმარებათ სწრაფი წვდომის მენიუს სამუშაო მდგომარეობაში შენარჩუნებაში. ბევრმა მომხმარებელმა განაცხადა, რომ ამ ორ საქაღალდეში არსებული ფაილების წაშლა მათ დაეხმარა სწრაფი წვდომის მენიუს ხელახლა დაწყებაში.
1. Გააღე გაიქეცი დიალოგის გამოყენებით ვინდოუსი და რ კლავიშები თქვენს კლავიატურაზე.
2. შედი cmd და გამართავს Ctrl + Shift + Enter გასაღებები ერთდროულად გასახსნელად ბრძანების სტრიქონი, როგორც ადმინისტრატორი.

3. თუ მოგეთხოვებათ Მომხმარებლის ანგარიშის კონტროლი შემდეგ დააწკაპუნეთ დიახ.
4. შეიყვანეთ ქვემოთ მოცემული ბრძანებები და შეასრულეთ ისინი ერთმანეთის მიყოლებით.
del /F /Q %APPDATA%\Microsoft\Windows\Recent\AutomaticDestinations\* del /F /Q %APPDATA%\Microsoft\Windows\Recent\CustomDestinations\*
5. გადით ბრძანების სტრიქონიდან.

6. გადატვირთვა თქვენი კომპიუტერი. შეამოწმეთ პრობლემა მოგვარებულია თუ არა.
შესწორება 2 – შეცვალეთ File Explorer-ის კონფიდენციალურობის პარამეტრები და გაასუფთავეთ ისტორია
1. დაჭერა Windows + E გასახსნელად ფაილების მკვლევარი.
Windows 10-ისთვის
2. დააწკაპუნეთ ფაილი მენიუ ზედა მარცხენა.
3. Აირჩიე შეცვალეთ საქაღალდე და ძებნის პარამეტრები მენიუს სიაში. Წადი ნაბიჯი 4.
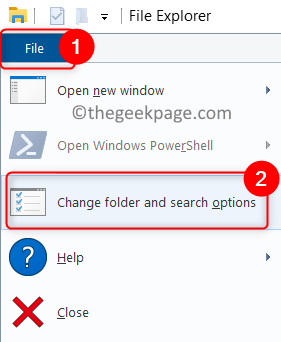
Windows 11-ისთვის
2. დააწკაპუნეთ სამი ჰორიზონტალური წერტილი ბრძანების ზოლზე ზედა.
3. აირჩიეთ Პარამეტრები სიაში, რომელიც გამოჩნდება.

4. ში Ფოლდერის პარამეტრები ფანჯარა, აირჩიეთ გენერალი ჩანართი.
5. Ქვეშ კონფიდენციალურობა განყოფილება, ჩეკი ყუთები, რომლებიც დაკავშირებულია ორ ვარიანტთან აჩვენეთ ახლახან გამოყენებული ფაილები სწრაფი წვდომით და აჩვენეთ ხშირად გამოყენებული საქაღალდეები სწრაფი წვდომით.
6. ახლა დააწკაპუნეთ წმინდა ღილაკი ბოლოში File Explorer-ის ისტორიის გასასუფთავებლად.

7. Დააკლიკეთ მიმართეთ და შემდეგ კარგი ცვლილებების შესანახად.
8. გადატვირთვა თქვენს კომპიუტერში და შეამოწმეთ, მუშაობს თუ არა სწრაფი წვდომის მენიუ ისე, როგორც მოსალოდნელი იყო.
გმადლობთ, რომ კითხულობთ.
ვიმედოვნებთ, რომ ეს სტატია იყო ინფორმაციული, რომელიც დაგეხმარებათ ამ პრობლემის მოგვარებაში თქვენს კომპიუტერში. დაწერეთ კომენტარი და შეგვატყობინეთ FX, რომელიც დაგეხმარათ.


