Windows სისტემის ნებისმიერ წინასწარ განსაზღვრულ ადგილას ფაილის ან საქაღალდის გადატანის ერთ-ერთი ყველაზე მარტივი გზაა. Გაგზავნა კონტექსტური მენიუ. ეს ნიშნავს, რომ ნებისმიერ მომხმარებელს შეუძლია უბრალოდ გადავიდეს კონტექსტურ მენიუში ნებისმიერ ფაილზე მარჯვენა ღილაკით დაჭერით და არჩევით მეტი ვარიანტის ჩვენება რომელიც დანერგილია Windows 11-ში უკეთესი გარეგნობისა და შეგრძნებისთვის. The მეტი ვარიანტის ჩვენება აჩვენებს კონტექსტურ მენიუს, რომელიც იყო Windows ოპერაციული სისტემის წინა ვერსიებში. ამ კონტექსტურ მენიუში ნახავთ Გაგზავნა ვარიანტი და მასზე გადასვლისას შეგიძლიათ იპოვოთ მრავალი მალსახმობი ადგილი, სადაც შეგიძლიათ გადაიტანოთ სასურველი ფაილი. რა მოხდება, თუ გეტყვით, რომ თქვენ შეგიძლიათ დააკონფიგურიროთ ეს მალსახმობები და დაამატოთ ან წაშალოთ თქვენთვის სასურველი ნებისმიერი მალსახმობი თქვენი მოთხოვნის შესაბამისად? დიახ, თქვენ შეგიძლიათ ამის გაკეთება და ამ სტატიაში ვაპირებთ ავხსნათ, თუ როგორ უნდა გავაკეთოთ ეს.
Სარჩევი
როგორ დავამატოთ მალსახმობები Send-To კონტექსტურ მენიუში Windows 11-ში
ნაბიჯი 1: დააჭირეთ Windows + R გასახსნელად კლავიატურაზე ღილაკები გაიქეცი დიალოგური ფანჯარა.
ნაბიჯი 2: Run ველში ჩაწერეთ ჭურვი: SendTo და მოხვდა შედი გასაღები.

ნაბიჯი 3: SendTo საქაღალდეში, დააწკაპუნეთ მაუსის მარჯვენა ღილაკით საქაღალდის ცარიელ სივრცეზე და გადაიტანეთ მაუსი ახალი ვარიანტი.
ნაბიჯი 4: შემდეგ დააწკაპუნეთ მალსახმობი სიიდან, როგორც ნაჩვენებია ქვემოთ.

ნაბიჯი 5: შემდეგ დააწკაპუნეთ დათვალიერება… ღილაკი მალსახმობის შექმნის ფანჯარაში, როგორც ეს ნაჩვენებია ქვემოთ.

ნაბიჯი 6: შემდეგ აირჩიეთ ნებისმიერი სამიზნე ადგილი, რომლის დამატება გსურთ გაგზავნის მენიუში.
ნაბიჯი 7: დააწკაპუნეთ კარგი ღილაკი ფანჯრის დასამატებლად და დახურვისთვის.

ნაბიჯი 8: შემდეგ დააწკაპუნეთ შემდეგი ღილაკი გასაგრძელებლად.

ნაბიჯი 9: მიეცით შესაბამისი სახელი მალსახმობზე, რათა განისაზღვროს თქვენ მიერ არჩეული სამიზნე მდებარეობა.
ნაბიჯი 10: შემდეგ დააწკაპუნეთ დასრულება ღილაკი მალსახმობის შესაქმნელად და დაამატეთ SendTo საქაღალდეში.
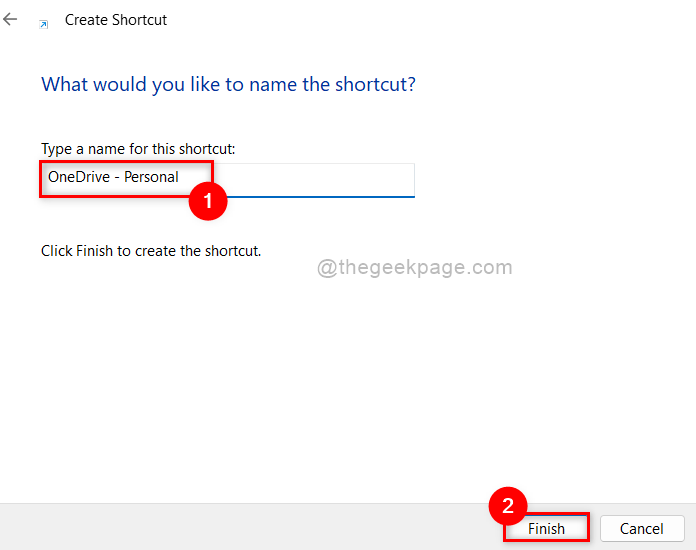
ნაბიჯი 11: ახლა თქვენ ხედავთ, რომ ახლად შექმნილი მალსახმობი მდებარეობს SendTo საქაღალდეში, როგორც ეს ნაჩვენებია ქვემოთ.

ასე შეგიძლიათ დაამატოთ მალსახმობი Send-To კონტექსტურ მენიუში Windows 11 სისტემაში.
როგორ ამოიღოთ მალსახმობები Send-To კონტექსტური მენიუდან Windows 11-ში
ნაბიჯი 1: დააჭირეთ Windows + R გასახსნელად კლავიატურაზე ღილაკები გაიქეცი დიალოგური ფანჯარა.
ნაბიჯი 2: Run ველში ჩაწერეთ ჭურვი: SendTo და მოხვდა შედი გასაღები.

ნაბიჯი 3: SendTo საქაღალდეში აირჩიეთ ნებისმიერი მალსახმობი, რომლის წაშლა გსურთ.
ნაბიჯი 4: დააწკაპუნეთ მასზე მარჯვენა ღილაკით და დააწკაპუნეთ წაშლა ხატულა კონტექსტური მენიუს ზედა ნაწილში, როგორც ნაჩვენებია ქვემოთ მოცემულ ეკრანის სურათზე.
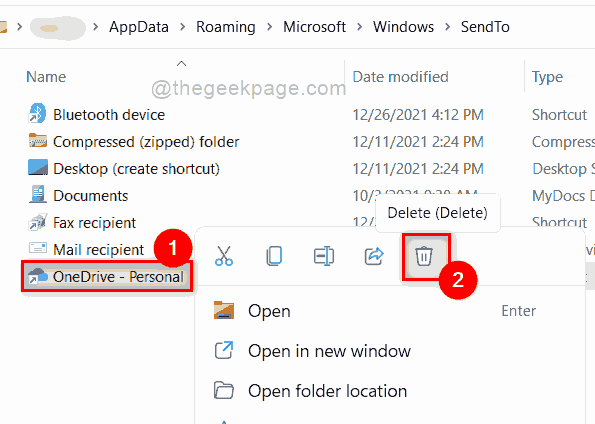
Ის არის. ამ გზით თქვენ შეგიძლიათ წაშალოთ მალსახმობი გაგზავნის კონტექსტური მენიუდან windows სისტემაში.
როგორ დავამატოთ პრინტერის მალსახმობი Send-To კონტექსტურ მენიუში Windows 11-ში
ნაბიჯი 1: დააჭირეთ Windows + R გასაღებები ერთად გასახსნელად გაიქეცი დიალოგური ფანჯარა.
ნაბიჯი 2: შემდეგ ჩაწერეთ ჭურვი: PrintersFolder გაშვების ველში და დააჭირეთ შედი გასაღები თქვენს კლავიატურაზე.
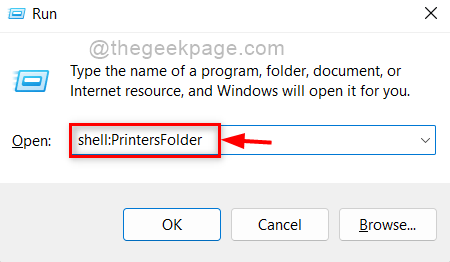
ნაბიჯი 3: პრინტერების საქაღალდეში აირჩიეთ ნებისმიერი პრინტერი, რომელიც გსურთ დაამატოთ გაგზავნის კონტექსტურ მენიუში.
ნაბიჯი 4: დააწკაპუნეთ მასზე მარჯვენა ღილაკით და დააწკაპუნეთ მალსახმობის შექმნა პარამეტრი კონტექსტური მენიუდან, როგორც ეს ნაჩვენებია ქვემოთ.
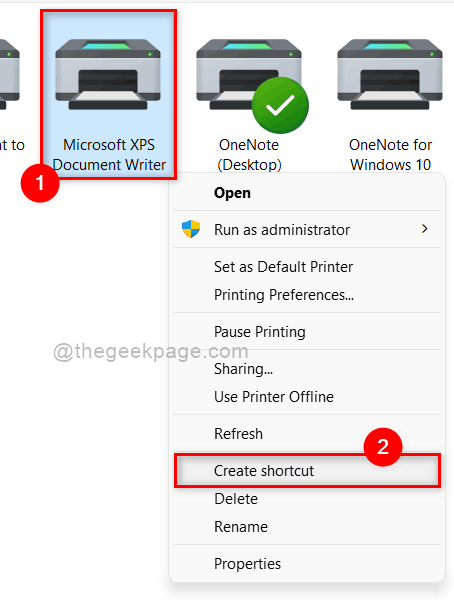
ნაბიჯი 5: შემდეგ, თქვენ შეიძლება მიიღოთ გამაფრთხილებელი ფანჯარა, რომელშიც ნათქვამია: „Windows არ შეუძლია შექმნას მალსახმობი აქ“.
ნაბიჯი 6: დააწკაპუნეთ დიახ რათა Windows-მა შექმნას მალსახმობი სამუშაო მაგიდაზე.

ნაბიჯი 7: დახურეთ Printers საქაღალდე.
ნაბიჯი 8: დააჭირეთ Windows + R გასაღებები გასახსნელად გაიქეცი ისევ დიალოგური ფანჯარა და ჩაწერეთ ჭურვი: SendTo.
ნაბიჯი 9: შემდეგ დააჭირეთ შედი საქაღალდეში გაგზავნის გასახსნელად გასაღები.

ნაბიჯი 10: დააჭირეთ Windows + D გასაღებები ერთად წასასვლელად სამუშაო მაგიდა.
ნაბიჯი 11: შემდეგ, იპოვნეთ პრინტერის მალსახმობი, რომელიც ადრე შევქმენით.
ნაბიჯი 12: დააწკაპუნეთ მასზე მარჯვენა ღილაკით და დააწკაპუნეთ გაჭრა ღილაკი კონტექსტური მენიუს ზედა ნაწილში.
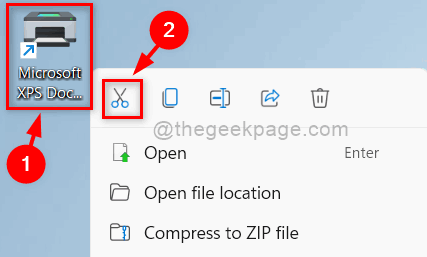
ნაბიჯი 13: შემდეგ, დაბრუნდით SendTo საქაღალდეში, რომელიც გავხსენით.
ნაბიჯი 14: დააწკაპუნეთ მარჯვენა ღილაკით საქაღალდის ცარიელ სივრცეზე.
ნაბიჯი 15: დააწკაპუნეთ ჩასვით ხატულა კონტექსტური მენიუს ზემოდან, როგორც ნაჩვენებია ქვემოთ მოცემულ სურათზე.
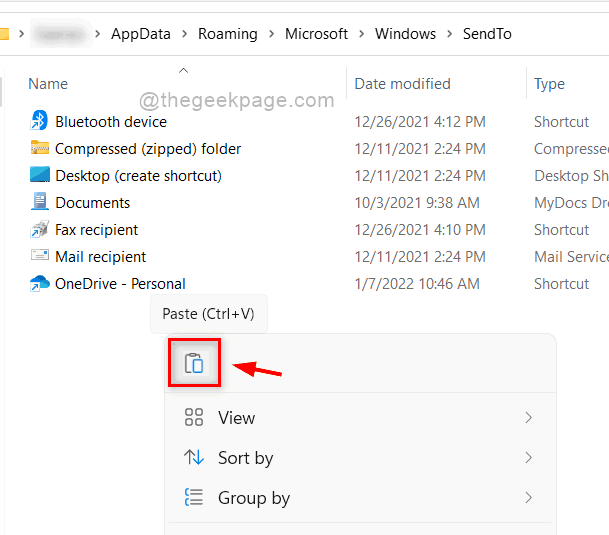
ნაბიჯი 16: ახლა დააწკაპუნეთ მარჯვენა ღილაკით ნებისმიერ ფაილზე და აირჩიეთ მეტი ვარიანტის ჩვენება კონტექსტური მენიუდან, როგორც ეს ნაჩვენებია ქვემოთ.

ნაბიჯი 17: შემდეგ გადაიტანეთ მაუსი Გაგზავნა პარამეტრი და ნახეთ, რომ პრინტერის მალსახმობი დაემატა Send to ქვემენიუს, როგორც ეს ნაჩვენებია ქვემოთ.

ნაბიჯი 18: დახურეთ SendTo საქაღალდე.
ასე შეგიძლიათ დაამატოთ პრინტერების მალსახმობი Send to კონტექსტურ მენიუში Windows 11-ში.
ესე იგი ხალხო.
ვიმედოვნებთ, რომ ეს სტატია სასარგებლო და ინფორმატიული იყო. გთხოვთ შეგვატყობინოთ ქვემოთ მოცემულ კომენტარების განყოფილებაში.
Გმადლობთ.


