ვთქვათ, გსურთ შეასრულოთ სისტემის სუფთა ჩატვირთვა. თქვენ ხსნით MSconfig პროგრამას და განახორციელებთ სასურველ ცვლილებებს. ცვლილებების განხორციელების შემდეგ დააჭირეთ ღილაკს OK. იდეალურ შემთხვევაში, თქვენ უნდა მოგთხოვოთ ფანჯარა, რომელიც ითხოვს ნებართვას გადატვირთეთ სისტემა.
ბევრმა მომხმარებელმა განაცხადა, რომ მათ არ სთხოვენ სისტემის გადატვირთვას. ასევე, ცვლილებები, რომლებიც განხორციელდა, არ ინახება, მიუხედავად იმისა, რომ დააწკაპუნეთ Apply-ზე და OK-ზე სისტემის კონფიგურაციის ფანჯარაში.
თუმცა, ჩვენ არ ვართ დარწმუნებული, თუ რა იწვევს ამ პრობლემას. ეს შეიძლება იყოს მესამე მხარის ანტივირუსული პროგრამის ჩარევის გამო MSConfig-ის მუშაობაში ან ნებართვების ნაკლებობის გამო.
თუ თქვენს სისტემაში ამ პრობლემას აწყდებით, არ ინერვიულოთ. ამ სტატიაში ჩვენ შევარჩიეთ რამდენიმე გამოსწორება, რომელიც დაგეხმარებათ ამ პრობლემის თავიდან აცილებაში.
Სარჩევი
შესწორება 1: ჩატვირთეთ Windows უსაფრთხო რეჟიმში.
1. Გააღე დიალოგის გაშვება გასაღებების გამოყენებით Windows + R.
2. შეიყვანეთ ბრძანება ms- პარამეტრები: აღდგენა, და დააჭირეთ შედი.

3. გახსნის ფანჯარაში დააწკაპუნეთ Რესტარტი გვერდით ღილაკი არ არის გაფართოებული გაშვება.

4. თქვენ შეგიძლიათ ნახოთ აირჩიეთ ვარიანტი ფანჯარა. იპოვნეთ პრობლემების მოგვარება კლავიატურაზე ისრების გამოყენებით.

5. ახლა დააწკაპუნეთ Დამატებითი პარამეტრები.

6. დააწკაპუნეთ გაშვების პარამეტრები ვარიანტი.
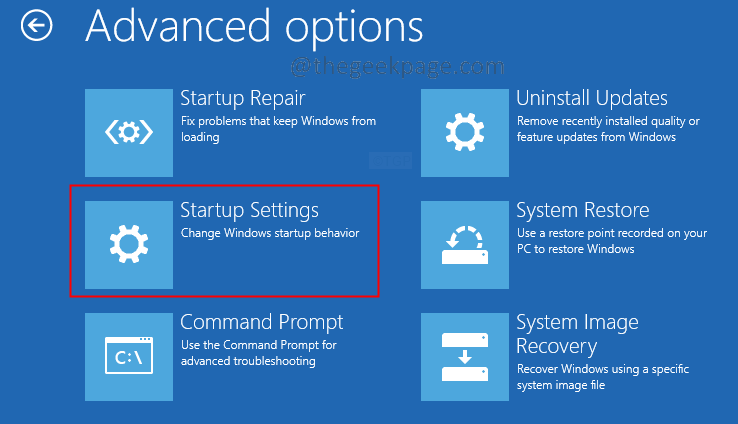
7. დააწკაპუნეთ Რესტარტი ღილაკი.
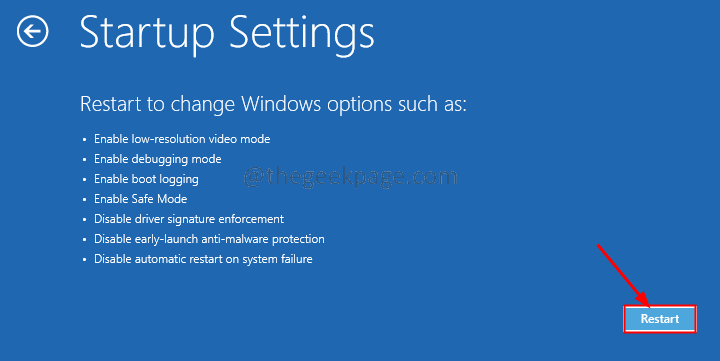
8. დააჭირეთ F4 გასაღები თქვენი კლავიატურიდან და დააჭირეთ შედი.
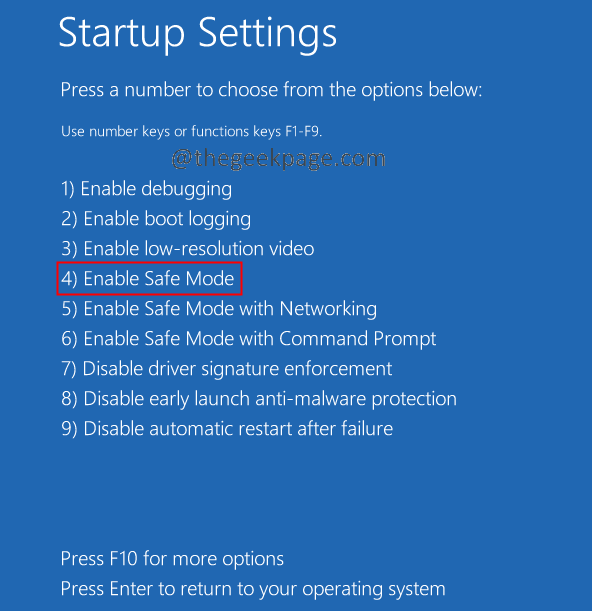
9. Გააღე დიალოგის გაშვება გასაღებების გამოყენებით Windows + R.
10. შედი msconfig და დაარტყა შედი.
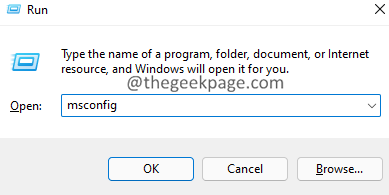
11. შეიტანეთ ყველა ცვლილება. Დააკლიკეთ მიმართვა, და შემდეგ დააწკაპუნეთ ᲙᲐᲠᲒᲘ.
12. იდეალურ შემთხვევაში, თქვენ იხილავთ სისტემის კონფიგურაციის დიალოგს, რომელიც გეკითხებით, გსურთ თუ არა Რესტარტი სისტემა.
13. Დააკლიკეთ Რესტარტი.
14. როდესაც სისტემას ჩვეულებრივ გადატვირთავთ, შეამოწმეთ პრობლემა მოგვარებულია თუ არა.
თუ კვლავ ხედავთ პრობლემას, შეამოწმეთ შემდეგი გამოსწორება.
გამოსწორება 2: სცადეთ ცვლილებების შეტანა ახალი ადმინისტრატორის ანგარიშიდან.
1. გახსენით დიალოგის გაშვება გასაღებების გამოყენებით Windows + R.
2. დიალოგის ფანჯარაში შეიყვანეთ ქვემოთ მოცემული ბრძანება და დააჭირეთ Enter.
ms-პარამეტრები: სხვა მომხმარებლები

3. გამოჩენილ ფანჯრებში გადაახვიეთ ქვემოთ და იპოვეთ სხვა მომხმარებლები განყოფილება და დააწკაპუნეთ ანგარიშის დამატება ღილაკი.

4. გამოსულ ფანჯარაში დააწკაპუნეთ მე არ მაქვს ამ ადამიანის შესვლის ინფორმაცია.

5. Დააკლიკეთ დაამატეთ მომხმარებელი Microsoft-ის ანგარიშის გარეშე.
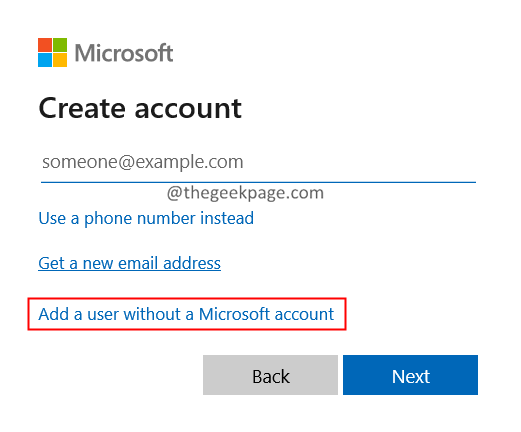
6. თქვენ მოგეთხოვებათ შეიყვანოთ მომხმარებლის სახელი, პაროლი და უსაფრთხოების კითხვები. შეიყვანეთ დეტალები ყურადღებით.
7. გამოსულ ფანჯარაში დააწკაპუნეთ ანგარიშზე და შემდეგ დააწკაპუნეთ შეცვალეთ ანგარიშის ტიპი.

8. გამოსულ ფანჯარაში აირჩიეთ ადმინისტრატორი ჩამოსაშლელიდან.

9. ახლა დახურეთ პარამეტრების ფანჯარა.
10. დავალების ზოლიდან დააწკაპუნეთ ფანჯრები ხატი.
11. დააწკაპუნეთ თქვენს მომხმარებლის ანგარიში.
12. დააწკაპუნეთ ახლად შექმნილ ანგარიშზე ამ ანგარიშში შესასვლელად.

შეამოწმეთ ეს ეხმარება თუ არა. თუ არა, სცადეთ შემდეგი გამოსწორება.
გამოსწორება 3: წაშალეთ მესამე მხარის ანტივირუსული/მავნე პროგრამები თქვენი სისტემიდან.
1. Გააღე დიალოგის გაშვება თან Windows + R.
2. ჩაწერეთ ბრძანება appwiz.cpl, და დააჭირეთ შედი.

3. ფანჯარაში, რომელიც გამოჩნდება, იპოვნეთ მესამე მხარის ანტივირუსი/მავნე პროგრამა და დააჭირეთ მასზე სამი წერტილი.
5. აირჩიეთ დეინსტალაცია.

Სულ ეს არის.
ვიმედოვნებთ, რომ ეს იყო ინფორმატიული. გთხოვთ, დააკომენტარეთ და შეგვატყობინეთ გამოსავალი, რომელიც დაგეხმარებათ პრობლემის მოგვარებაში. ეს მომავალ მკითხველსაც დაეხმარება.
გმადლობთ, რომ კითხულობთ.


