YouTube შესანიშნავია. რაც მას კიდევ უფრო დიდს ხდის არის სუბტიტრები, რომლებიც მოყვება მის ვიდეოებს. მაგრამ შეგიძლიათ ჩამოტვირთოთ ეს სუბტიტრები YouTube ვიდეოებიდან? აბა, რა არ არის შესაძლებელი, თუ იცი შენი გზები?
YouTube-დან სუბტიტრების ჩამოტვირთვა მართლაც მარტივი ამოცანაა და შეიძლება განხორციელდეს რამდენიმე წამში ყოველგვარი გარე პროგრამული უზრუნველყოფის დახმარების გარეშე. ერთადერთი მოთხოვნაა, რომ YouTube ვიდეოს მფლობელს უნდა ჰქონდეს ხელმისაწვდომი სუბტიტრები მისი ვიდეოსთვის.
ამ სტატიაში ჩვენ ავხსნით უმარტივეს ნაბიჯებს, თუ როგორ შეგიძლიათ სწრაფად ჩამოტვირთოთ სუბტიტრები ნებისმიერი YouTube ვიდეოდან, რომელსაც აქვს სუბტიტრები. წაიკითხეთ, რომ დაეუფლონ ამ მარტივ ხრიკს.
ჩამოტვირთეთ სუბტიტრები YouTube-დან ტექსტურ ფაილებში
Ნაბიჯი 1: გადადით YouTube ვიდეოზე, რომლის სუბტიტრების ჩამოტვირთვაც გსურთ. დარწმუნდით, რომ CC ღილაკი წარმოდგენილია ვიდეოზე.
CC ღილაკი მიუთითებს, რომ ხელმისაწვდომია სუბტიტრები არჩეული ვიდეოსთვის.

ნაბიჯი 2: თუ გსურთ ნახოთ, რომელ ენაზეა ხელმისაწვდომი სუბტიტრები, დააწკაპუნეთ პარამეტრები ხატულა და შემდეგ დააწკაპუნეთ სუბტიტრები/CC ვარიანტი.

ნაბიჯი 3: ახლა თქვენ შეძლებთ ნახოთ ენების სია რომელშიც სუბტიტრები ხელმისაწვდომია თქვენ მიერ არჩეული ვიდეოსთვის.
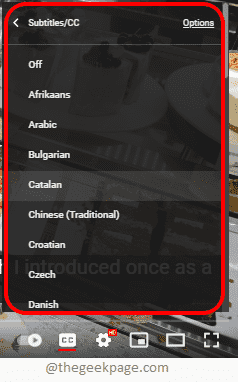
ნაბიჯი 4: ახლა სუბტიტრების ჩამოსატვირთად დააწკაპუნეთ 3 ჰორიზონტალური წერტილი ხატულა, რომელიც მდებარეობს SAVE ღილაკის გვერდით, YouTube ვიდეოს ქვეშ.
მენიუდან, რომელიც გაფართოებულია, დააწკაპუნეთ გახსენით ტრანსკრიპტი ვარიანტი.
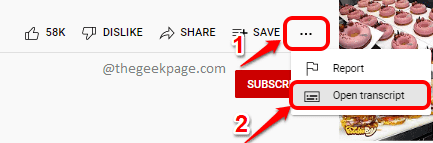
ნაბიჯი 5: ახლა, შესახებ მარჯვენა მხარე YouTube ვიდეოს, თქვენ უნდა ნახოთ Ტრანსკრიფცია გვერდი. აქ თქვენ უნდა შეგეძლოთ ა ძირს დაგდება რომ აირჩიეთ ენა. დააწკაპუნეთ მასზე.
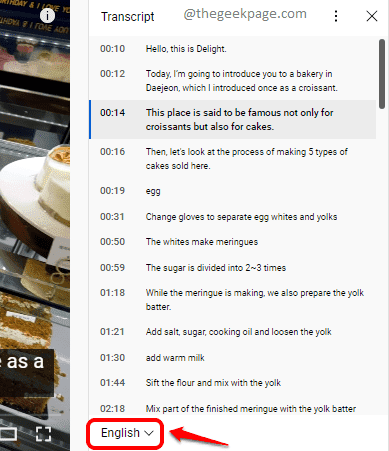
ნაბიჯი 6: ენების სიიდან, დააწკაპუნეთ ენაზე რომელშიც გსურთ ჩამოტვირთოთ სუბტიტრები.
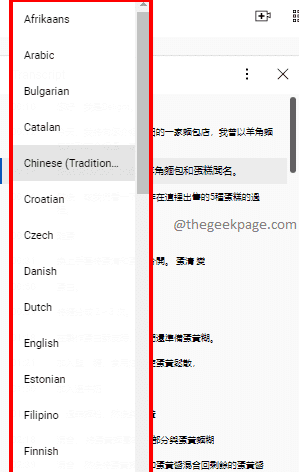
ნაბიჯი 7: ენის არჩევის შემდეგ, გადაიტანეთ და აირჩიეთ ხაზები ჯერ ტრანსკრიპტის გვერდზე. ხაზების არჩევის შემდეგ დააჭირეთ კლავიშებს CTRL და C ერთად დააკოპირეთ ისინი.
სუბტიტრების კოპირების შემდეგ, შეგიძლიათ პასტა ისინი თქვენს მიერ არჩეულ ნებისმიერ ტექსტურ აპლიკაციაზე, ვთქვათ Notepad ან Microsoft word.
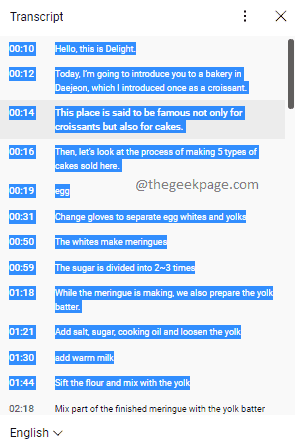
ნაბიჯი 8: თუ გინდა ამოღება The დროის შტამპები სუბტიტრებიდან, თქვენ უნდა დააჭიროთ 3 ვერტიკალური წერტილი ხატულაზე და შემდეგ დროის ანაბეჭდების გადართვა ვარიანტი, როგორც ნაჩვენებია ქვემოთ მოცემულ ეკრანის სურათზე.
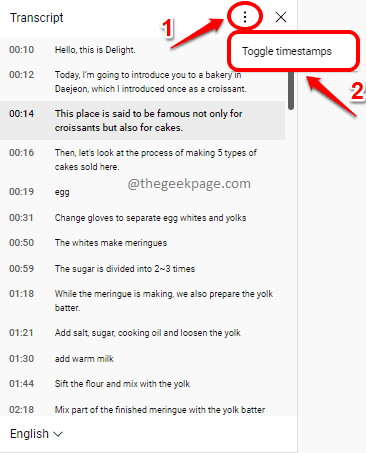
ნაბიჯი 9: ახლა თქვენ გექნებათ ტრანსკრიპტი დროის ანაბეჭდების გარეშე. ისევე როგორც ადრე, შეგიძლია დააკოპირეთ ტექსტი და ჩასვით ისინი თქვენი არჩევანის მიხედვით Notepad-ზე ან Microsoft Word-ზე.

გთხოვთ, გვითხრათ კომენტარების განყოფილებაში, თქვენთვის სასარგებლო იყო თუ არა სტატია.


