თქვენ გაქვთ თქვენი ყოველთვიური ხარჯების ფურცელი Google Sheets-ზე და გსურთ დაურთოთ ქვითრები, როგორც სურათები, ასევე, თქვენი ხარჯების რიგებში. ან ვთქვათ, თქვენ გაქვთ ინვენტარის სია და გსურთ დაამატოთ პროდუქტის სურათები ამ ინვენტარის სიაში. ამ სიტუაციებში, ძალიან მნიშვნელოვანია, რომ იცოდეთ როგორ ჩასვათ სურათები Google sheets-ში. კარგი, არის გზა, როგორ შეგიძლია ამის გაკეთება? ისიც, ღილაკის დაჭერით? აბა, შენ აქ ხარ, ჩვენც და პასუხი შენც იცი; ნამდვილად არის გზა!
ამ სტატიაში ჩვენ განვმარტავთ რამდენიმე ძალიან მარტივ ნაბიჯს, თუ როგორ შეგიძლიათ ჩასვათ სურათი Google sheets-ში ერთ უჯრედში და ასევე მრავალ უჯრედზე. იმედია ისიამოვნებთ!
როგორ ჩავსვათ სურათი ერთ უჯრედში
Ნაბიჯი 1: ჯერ ერთი, გაუშვით Google Sheets და აირჩიეთ ფურცელი, რომელზეც გსურთ სურათების დამატება.
როგორც შემდეგი, დააჭირეთ უჯრედს რომელზედაც გსურთ სურათის ჩასმა.
შემდეგ დააწკაპუნეთ ჩასმა ჩანართი ზედა.
დააწკაპუნეთ გამოსახულება შემდეგ, გააფართოვეთ სურათის ჩასმის პარამეტრები და დააწკაპუნეთ სურათის ჩასმა უჯრედში ვარიანტი.

ნაბიჯი 2: ახლა უკვე სურათის ჩასმა
გვერდზე, თქვენ გექნებათ მრავალი ვარიანტი, თუ როგორ შეგიძლიათ აირჩიოთ თქვენი სურათი. ამ მაგალითში მე ავირჩიე იმ სურათის ჩასმა, რომელიც უკვე მაქვს ლეპტოპზე. ამიტომ მე დავაწკაპუნე ატვირთვა ჩანართი. როგორც შემდეგი, დააწკაპუნეთ დათვალიერება ღილაკი თქვენს სისტემაში გამოსახულების ასარჩევად დასათვალიერებლად.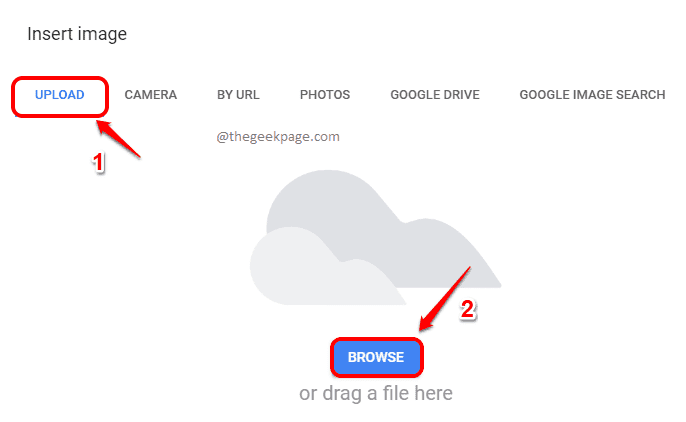
ნაბიჯი 3: Ახლა შენ შეგიძლია აირჩიეთ სურათი რომ გსურთ ატვირთოთ და დააჭიროთ გახსენით ღილაკი.

ნაბიჯი 4: თუ ახლა უყურებთ Google-ის ფურცელს, ხედავთ, რომ თქვენ მიერ არჩეული სურათი წარმატებით არის ჩასმული თქვენს მიერ არჩეულ უჯრედში.
შენიშვნა: ნაგულისხმევად, სურათი დარჩება გასწორებული უჯრედის შიგნით. თქვენ შეგიძლიათ ცენტრში გაასწოროთ ის ალგინის ხატის გამოყენებით ზედა ლენტით. ასევე, ერთი უჯრედის შიგნით, ამჟამად მხოლოდ ერთი სურათის ჩასმაა შესაძლებელი.

როგორ ჩავსვათ სურათი მრავალ უჯრედზე
თუ გსურთ სურათის ჩასმა მრავალ უჯრედზე, შეგიძლიათ მიჰყვეთ ქვემოთ მოცემულ ნაბიჯებს.
Ნაბიჯი 1: დააწკაპუნეთ ჩასმა ჩანართი ზედა. შემდეგ დააწკაპუნეთ გამოსახულება და შემდეგ დააწკაპუნეთ სურათის ჩასმა უჯრედებზე.

ნაბიჯი 2: შემდეგ მაგალითში მე ავირჩიე ჩემი სურათი GOOGLE IMAGE SEARCH მეთოდის გამოყენებით. თქვენ შეგიძლიათ აირჩიოთ თქვენი სურათი სხვა მეთოდებით, როგორიცაა UPLOAD, CAMERA, BY URL, PHOTOS ან ასევე GOOGLE DRIVE მეთოდებით.
Google ძიების საშუალებით სურათის ჩასართავად დააწკაპუნეთ ჩანართზე GOOGLE სურათების ძებნა. როგორც შემდეგი, ჩაწერეთ თქვენი საძიებო სიტყვა საძიებო ზოლში გვერდის ზედა ნაწილში. როგორც შემდეგი, დააწკაპუნეთ სურათზე რომლის ჩასმა გსურთ და ბოლოს დააწკაპუნეთ ჩასმა ღილაკი ბოლოში.

ნაბიჯი 3: ვოილა! ახლა თქვენ ხედავთ, რომ თქვენ მიერ არჩეული სურათი წარმატებით არის ჩასმული თქვენს Google Sheet-ში მრავალ უჯრედზე.
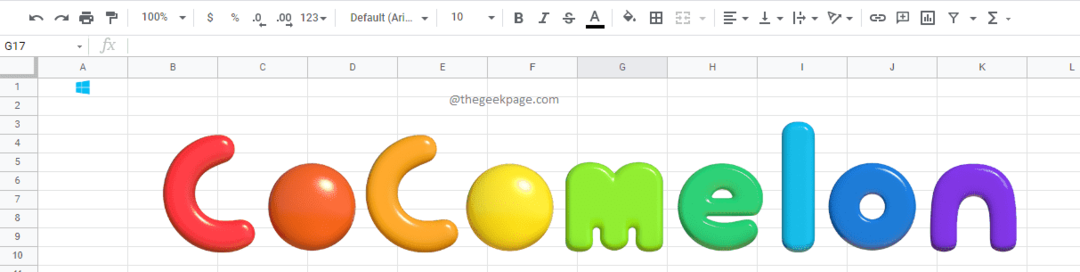
გმადლობთ, რომ კითხულობთ, იმედია სტატია თქვენთვის სასარგებლო აღმოჩნდა.


