Windows ავტომატურად ქმნის ქსელის პროფილს, რომელსაც აქვს დეტალები, როგორიცაა ქსელის სახელი (SSID), პაროლი და ა.შ., როდესაც პირველად აკავშირებთ თქვენს Windows მოწყობილობას Wi-Fi ქსელთან. ასე რომ, მას შემდეგ რაც დაუკავშირდებით თქვენს მოწყობილობას ქსელს მისი პაროლის შეყვანით, თქვენ არ გჭირდებათ ამის შეყვანა პაროლი, ისევ და ისევ, ყოველ ჯერზე, როდესაც დაუკავშირდებით იმავე ქსელს, როგორც Windows-ს უკვე აქვს ეს ინფორმაცია. ასე რომ, თუ გსურთ ამ ქსელთან სხვა მოწყობილობის დაკავშირება, Wi-Fi პაროლის დამახსოვრების შანსი ძალიან მცირეა.
ასე რომ, არსებობს რაიმე გზა, რომ ნახოთ ამჟამად დაკავშირებული ქსელის პაროლი და ცოტა მეტის კითხვა, მაგრამ ასევე ადრე დაკავშირებული ქსელების? Კი! წაიკითხეთ, რომ გაიგოთ, თუ როგორ შეგიძლიათ ნახოთ ამჟამად და ადრე დაკავშირებული ქსელების Wi-Fi პაროლები თქვენს Windows 11-ში.
ასევე წაიკითხეთ: როგორ დავივიწყოთ Wi-Fi კავშირის ქსელი Windows 11-ში
როგორ ვნახოთ ადრე დაკავშირებული ქსელების Wi-Fi პაროლი
ამ მეთოდის საშუალებით შეგიძლიათ ნახოთ Wi-Fi პაროლები როგორც ამჟამად დაკავშირებული, ასევე ადრე დაკავშირებული ქსელების.
Ნაბიჯი 1: დააწკაპუნეთ ძიება ხატულაზე დავალების პანელი.

ნაბიჯი 2:-ში ძიებაბარი, ტიპი in cmd და დააწკაპუნეთ Ადმინისტრატორის სახელით გაშვება ვარიანტი.

ნაბიჯი 3: როდესაც Command Prompt იხსნება, დააკოპირეთ და ჩასვით შემდეგი ბრძანება და დააჭირეთ შედი გასაღები, რათა ნახოთ ყველა ქსელის პროფილი, რომელიც შენახულია თქვენს აპარატში.
netsh wlan შოუ პროფილები
ახლა, ქვეშ მომხმარებლის პროფილები განყოფილება, ჩაწერეთ Wi-Fi ქსელის მომხმარებლის პროფილის სახელი, რომლის პაროლის ნახვაც გსურთ.

ნაბიჯი 4: როგორც შემდეგი, დააკოპირეთ და ჩასვით შემდეგი ბრძანება.
netsh wlan შოუ პროფილის სახელი = "" key=clear | find /I "Key Content"
Დაიმახსოვრე ჩანაცვლება ერთად სახელი საქართველოს Wi-Fi ქსელი რომ თქვენ დააკოპირეთ ნაბიჯი 3. დააჭირეთ შედი გასაღები ერთხელ შესრულებულია.
ახლა არჩეული Wi-Fi ქსელის პაროლი გამოჩნდება სახელის ქვეშ ძირითადი შინაარსი.

Ის არის. ყველაფერი კარგადაა, სანამ თქვენ გაქვთ თქვენი Wi-Fi პაროლი. იმედია სტატია თქვენთვის სასარგებლო აღმოჩნდა.
როგორ ნახოთ ამჟამად დაკავშირებული ქსელის Wi-Fi პაროლი
ეს მეთოდი მუშაობს მხოლოდ Wi-Fi ქსელის პაროლის სანახავად, რომელზეც ამჟამად ხართ დაკავშირებული.
Ნაბიჯი 1: დააწკაპუნეთ მარჯვენა ღილაკით ზე Windows Start მენიუ ხატულაზე და დააწკაპუნეთ პარამეტრები ვარიანტი.

ნაბიჯი 2:-ში მარცხენა სარკმელი საქართველოს პარამეტრები ფანჯარა, დააწკაპუნეთ ქსელი და ინტერნეტი ჩანართში და მარჯვენა ფანჯარა პანელი, დააწკაპუნეთ გაფართოებული ქსელის პარამეტრები.
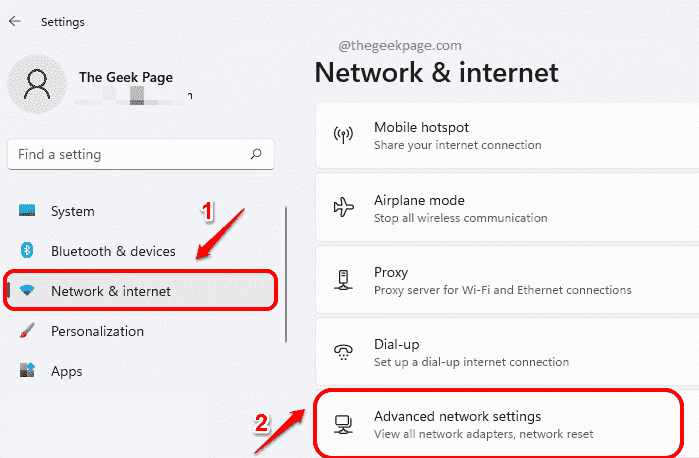
ნაბიჯი 3: ახლა ქსელის გაფართოებული პარამეტრების ფანჯარაში, ქვემოთ დაკავშირებული პარამეტრები, დააწკაპუნეთ მეტი ქსელის ადაპტერის პარამეტრები ჩანართი.
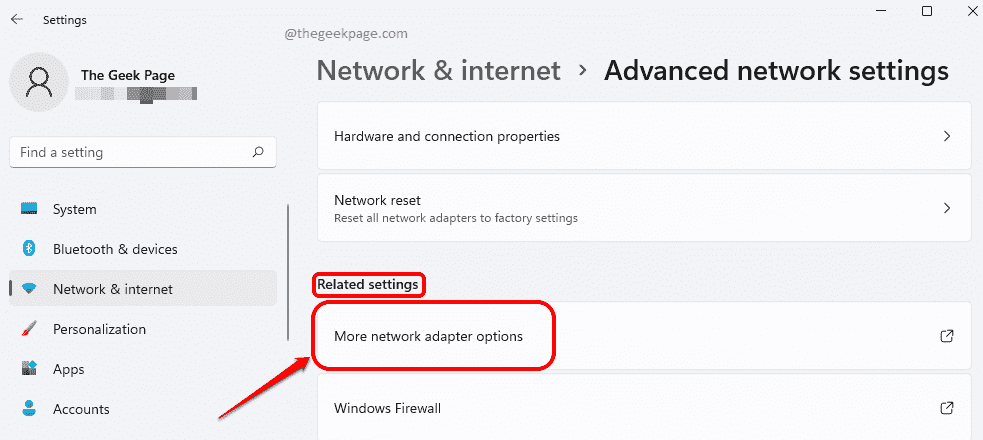
ნაბიჯი 4: ქსელის კავშირების ფანჯარაში, დააწკაპუნეთ მარჯვენა ღილაკით on Wi-Fi კავშირი და დააწკაპუნეთ სტატუსი ვარიანტი.
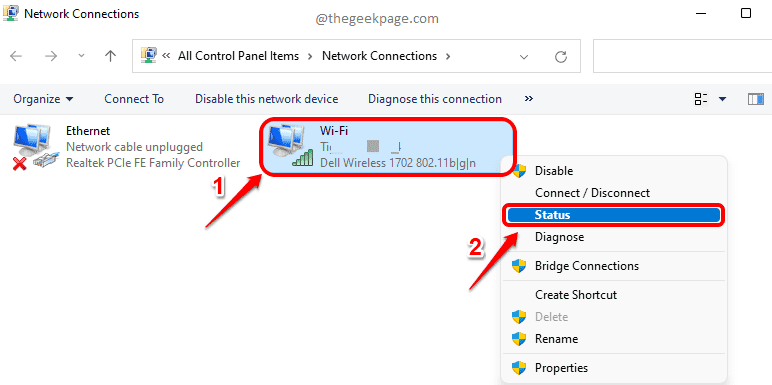
ნაბიჯი 5: როგორც შემდეგი, ქვეშ კავშირი სათაური, დააჭირეთ დასახელებულ ღილაკს უსადენო თვისებები.
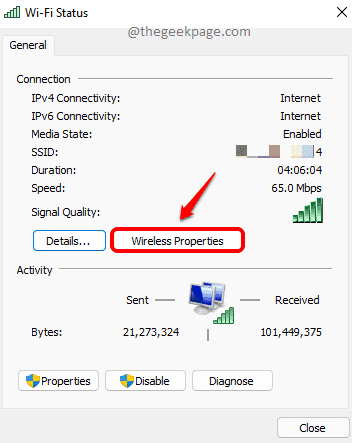
ნაბიჯი 6:-ში უსადენო ქსელის თვისებები ფანჯარაში დააწკაპუნეთ დასახელებულ ჩანართზე უსაფრთხოება პირველი.
როგორც შემდეგი, დააწკაპუნეთ ზე ჩამრთველი შესაბამისი პერსონაჟების ჩვენება.
ახლა ტექსტის ველში წინააღმდეგ ქსელის უსაფრთხოების გასაღები, შეგიძლიათ ნახოთ თქვენი მიმდინარე Wi-Fi ქსელის პაროლი.



