ვთქვათ, თქვენ გჭირდებათ ფაილის გაფართოების გადარქმევა ერთი გაფართოებიდან მეორეზე, ვთქვათ jpg რომ png. ეს მარტივია, რა თქმა უნდა! მაგრამ რა მოხდება, თუ თქვენ გაქვთ მრავალი ფაილი, რომლებიც საჭიროებენ გაფართოების შეცვლას? ან კიდევ უარესი, რა მოხდება, თუ ეს მრავალი ფაილი განლაგებულია რამდენიმე საქაღალდეში და ქვესაქაღალდეშიც, ერთი საქაღალდის შიგნით? ისე, ნორმალური ადამიანისთვის ეს შეიძლება იყოს კოშმარი. მაგრამ გიკისთვის, ნამდვილად არა. ახლა საკითხავია, გიკი ხარ თუ არა. ისე, თან GEEK გვერდი სწორედ აქ დასახმარებლად, თქვენ ნამდვილად ხართ!
ამ სტატიაში ჩვენ განვმარტავთ სკრიპტის სკრიპტის მეთოდით, თუ როგორ შეგიძლიათ მარტივად გადარქმევა ყველა ფაილის გაფართოება საქაღალდეში, მათ შორის ქვესაქაღალდეები ერთი გაფართოებიდან მეორეში, თქვენი არჩევანი.
შენიშვნა: გთხოვთ, გაითვალისწინოთ, რომ ამ მაგალითში ჩვენ გადავიყვანეთ JPG ფაილები PNG ფაილებში. შეგიძლიათ გააკეთოთ სხვა გაფართოების გადარქმევა, როგორიცაა .mod to .mp4 და ა.შ.
დაარქვით სახელი ყველა ფაილის გაფართოებას საქაღალდეში
Ნაბიჯი 1: დააწკაპუნეთ ძიება ხატულა დავალების პანელზე.

ნაბიჯი 2:-ში საძიებო ზოლი, დაწერე რვეული და შემდეგ დააწკაპუნეთ Notepad განაცხადიდან საუკეთესო მატჩი განყოფილება.
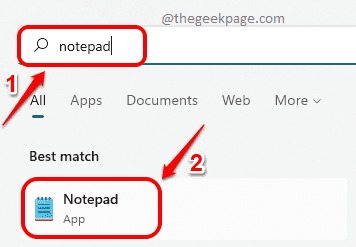
ნაბიჯი 3: როდესაც Notepad აპი იხსნება, დააკოპირეთ და ჩასვით შემდეგი კოდის ფრაგმენტი მასზე.
@ECHO OFF. PUSHD. FOR /R %%d IN (.) DO ( cd "%%d" თუ არსებობს *.საწყისი_გაფართოება( რენი *.საწყისი_გაფართოება *.to_extension) ) POPD
შენიშვნა: გთხოვთ ჩანაცვლება ძველი გაფართოებით და ახალი გაფართოებით. შემდეგ მაგალითზე, მე ვცვლი გაფართოებას jpg-დან png-ზე. ასე რომ, ჩემი <from_extension>იქნება jpg და ჩემი
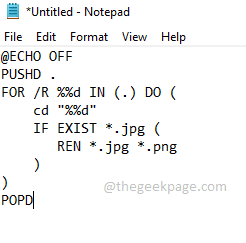
ნაბიჯი 4: როდესაც დაასრულებთ, დააწკაპუნეთ ფაილი ჩანართი ზედა. შემდეგ დააწკაპუნეთ Შეინახე როგორც ვარიანტი.
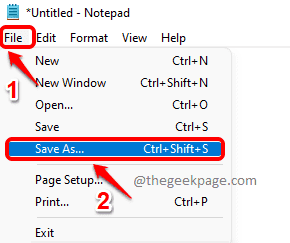
ნაბიჯი 5:-ში Შეინახე როგორც ფანჯარა, ნავიგაცია საქაღალდეში სადაც არის თქვენი ფაილები, რომლებსაც გაფართოების შეცვლა სჭირდებათ.
ახლა მიეცით ა სახელი თქვენს სკრიპტის ფაილში. სახელი მივეცი როგორც jpg_to_png.bat. ნებისმიერი სახელის დარქმევა შეგიძლიათ, მაგრამ გაფართოება უნდა იყოს .ღამურა.
ახლა აირჩიე ტიპად შენახვა როგორც Ყველა ფაილი.
დააჭირეთ Შენახვა დააწკაპუნეთ მას შემდეგ რაც ყველაფერი დაასრულეთ.

ნაბიჯი 6: როგორც შემდეგი, ადგილზე წასვლა სადაც შეინახეთ სერიული ფაილი. ეს არის საქაღალდე, რომელიც შეიცავს ყველა თქვენს jpg ფაილს. ეს საქაღალდე შეიძლება შეიცავდეს ქვესაქაღალდეებს, რომლებსაც აქვთ jpg ფაილები. ყველა jpg ფაილი ყველა ქვესაქაღალდეში ახლა გარდაიქმნება png-ად.
ორჯერ დააწკაპუნეთ ზე სურათების ფაილი რომ შეასრულოს იგი.
შენიშვნა: გთხოვთ გაითვალისწინოთ, რომ სერიული ფაილის შესრულებამდე ფაილების ტიპია JPG.
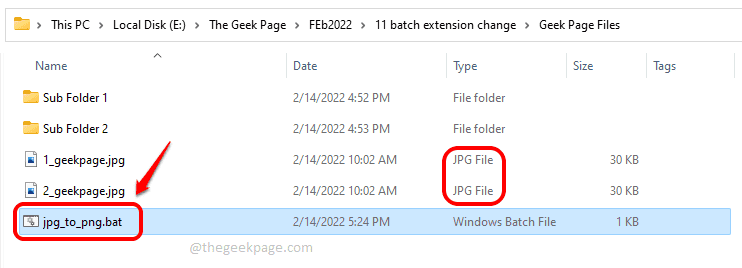
ნაბიჯი 7: შესრულების შემდეგ, ხედავთ, რომ ფაილების ტიპი აქვს შეიცვალა PNG-მდე.

ნაბიჯი 8: თუ შეხვალთ ქვესაქაღალდეებში და ასევე ქვესაქაღალდეების ქვესაქაღალდეებში, ხედავთ, რომ შიგნით არსებული ფაილების გაფართოებები ასევე შეიცვალა PNG-ზე.

Ის არის. თქვენ ახლა წარმატებით გადახვედით ერთი გაფართოებიდან მეორეზე მრავალი ფაილის რეკურსიულად მხოლოდ ერთი დაწკაპუნებით.
იმედია სტატია თქვენთვის სასარგებლო აღმოჩნდა.


