OneDrive არის აპლიკაცია, რომელიც სინქრონიზებს თქვენს მიერ არჩეული კომპიუტერის ყველა მონაცემს მის ღრუბელში, რომელზე წვდომაც მომხმარებელს ნებისმიერ დროს, ნებისმიერი ადგილიდან შეუძლია.
Windows-ის ბევრმა მომხმარებელმა ცოტა ხნის წინ განაცხადა, რომ მათ შეექმნათ პრობლემა, როდესაც OneDrive აპი ავტომატურად არ იხსნება გაშვებისას Windows 11 სისტემის ჩატვირთვის შემდეგ. გაშვებისას მათ სისტემაში ხელით უნდა გაუშვან OneDrive აპი. შეიძლება არსებობდეს მრავალი ფაქტორი, როგორიცაა ცვლილებები OneDrive-ში პარამეტრებში, გამორთული OneDrive Windows Setting აპის გამოყენებით და ა.შ.
ამ ფაქტორების გაანალიზების შემდეგ, ჩვენ ამ პოსტში შევადგინეთ რამდენიმე გამოსავალი, რომელიც აუცილებლად გადაჭრის ამ საკითხს. თუ თქვენ ასევე განიცდით ამ სახის პრობლემას OneDrive-თან დაკავშირებით, გთხოვთ, მიმართოთ ამ სახელმძღვანელოს.
Სარჩევი
შესწორება 1: შეამოწმეთ OneDrive-ის ზოგადი პარამეტრები
ნაბიჯი 1: გადადით დავალების პანელი ბოლოს მარჯვნივ და დააწკაპუნეთ OneDrive ხატი.
ნაბიჯი 2: შემდეგ აირჩიეთ დახმარება და პარამეტრები ხატულა OneDrive აპის ზედა ნაწილში, როგორც ნაჩვენებია ქვემოთ.
ნაბიჯი 3: დააწკაპუნეთ პარამეტრები დახმარებისა და პარამეტრების პარამეტრების სიიდან.

ნაბიჯი 4: როდესაც პარამეტრების ფანჯარა გაიხსნება, გადადით პარამეტრები ჩანართი, როგორც ნაჩვენებია ქვემოთ.
ნაბიჯი 5: შემდეგ, დარწმუნდით, რომ Windows-ში შესვლისას ავტომატურად გაუშვით OneDrive ყუთი მონიშნულია. თუ ეს ასე არ არის, გთხოვთ შეამოწმოთ.

ნაბიჯი 6: დააწკაპუნეთ კარგი პარამეტრების ფანჯრის დახურვისთვის.
შემდეგ ჯერზე, როდესაც დაიწყებთ Windows 11 სისტემას, OneDrive აპი ავტომატურად გაიხსნება გაშვებისას.
იმედია ამან მოაგვარა პრობლემა. თუ არა, სცადეთ ჩვენი სხვა გამოსწორებები, რომლებიც მოცემულია ქვემოთ.
გამოსწორება 2: ჩართეთ OneDrive Startup Apps სიიდან პარამეტრების აპის გამოყენებით
ნაბიჯი 1: გახსენით პარამეტრები აპლიკაცია თქვენს სისტემაზე დაჭერით Windows + I კლავიშები ერთად თქვენს კლავიატურაზე.
ნაბიჯი 2: შემდეგ გადადით აპლიკაციები პარამეტრების ფანჯრის მარცხენა მხარეს მენიუში.
ნაბიჯი 3: მარჯვენა მხარეს აირჩიეთ Დაწყება ვარიანტი აპების გვერდის ბოლოში, როგორც ნაჩვენებია ქვემოთ მოცემულ ეკრანის სურათზე.
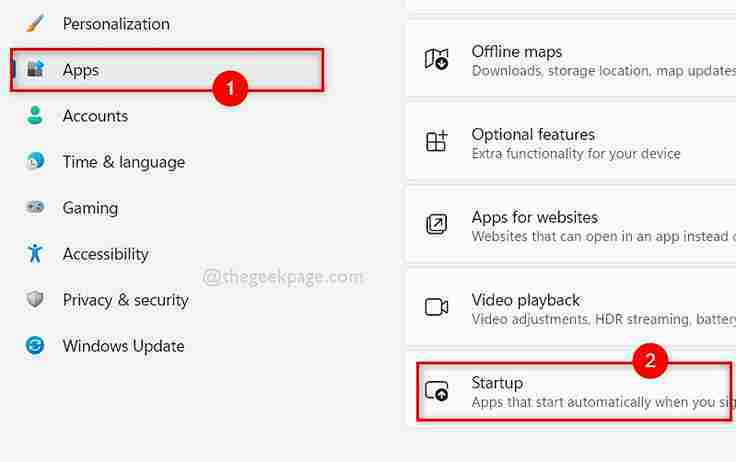
ნაბიჯი 4: როგორც კი ყველა აპლიკაცია ჩამოთვლილია გაშვების გვერდზე, მოძებნეთ Microsoft OneDrive.
ნაბიჯი 5: დააწკაპუნეთ Microsoft OneDrive გადართვის ღილაკი მის გადაქცევას ჩართულია ისე, რომ OneDrive ავტომატურად იხსნება გაშვებისას, როგორც ნაჩვენებია ქვემოთ მოცემულ სურათზე.
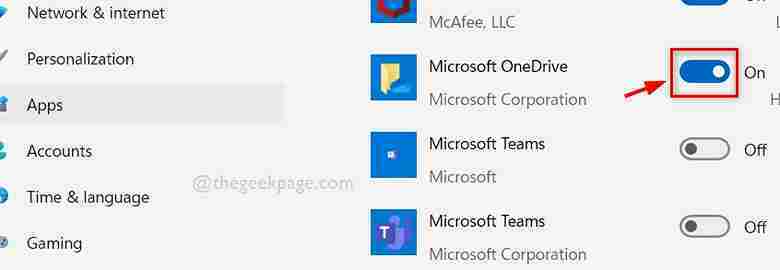
ნაბიჯი 6: დასრულების შემდეგ დახურეთ პარამეტრების აპი.
ახლა მოყოლებული, OneDrive აპი იხსნება თქვენი window 11 სისტემის გაშვებისას.
იმედია ამან იმუშაოს და მოაგვაროს პრობლემა.
გამოსწორება 3: შეცვალეთ OneDrive-ის სიმებიანი მნიშვნელობა რეესტრის ფაილში რეესტრის რედაქტორის გამოყენებით
ნაბიჯი 1: დააჭირეთ Windows + R გასახსნელად კლავიატურაზე ერთად ღილაკები გაიქეცი დიალოგური ფანჯარა.
ნაბიჯი 2: აკრიფეთ რეგედიტი გაშვების დიალოგურ ფანჯარაში და დააჭირეთ შედი გასახსნელი გასაღები რეესტრის რედაქტორი.
ნაბიჯი 3: მიიღეთ UAC მოთხოვნა დაწკაპუნებით დიახ გაგრძელება.
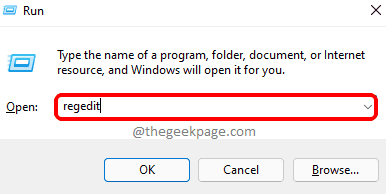
ნაბიჯი 4: დააკოპირეთ და ჩასვით ქვემოთ მოცემული ბილიკი მისამართების ცარიელ ზოლში და დააჭირეთ ღილაკს შედი გასაღები მისასვლელად გაიქეცი რეესტრის გასაღები, როგორც ნაჩვენებია ქვემოთ.
HKEY_CURRENT_USER\პროგრამული უზრუნველყოფა\Microsoft\Windows\CurrentVersion\Run
ნაბიჯი 5: დასრულების შემდეგ აირჩიეთ გაიქეცი რეესტრის გასაღები რეესტრის რედაქტორის მარცხენა მხარეს.
ნაბიჯი 6: შემდეგ რედაქტორის ფანჯრის მარჯვენა მხარეს, ორჯერ დააწკაპუნეთ OneDrive სტრიქონის მნიშვნელობა მისი რედაქტირების ფანჯრის გასახსნელად.

ნაბიჯი 7: შეიყვანეთ ქვემოთ მოცემული ხაზი ღირებულების მონაცემები ტექსტის ყუთი და შემდეგ დააწკაპუნეთ კარგი გამოიყენეთ და დახურეთ რედაქტირების ფანჯარა, როგორც ნაჩვენებია ქვემოთ მოცემულ ეკრანის სურათზე.
"C:\Users\%username%\AppData\Local\Microsoft\OneDrive\OneDrive.exe" /ფონი
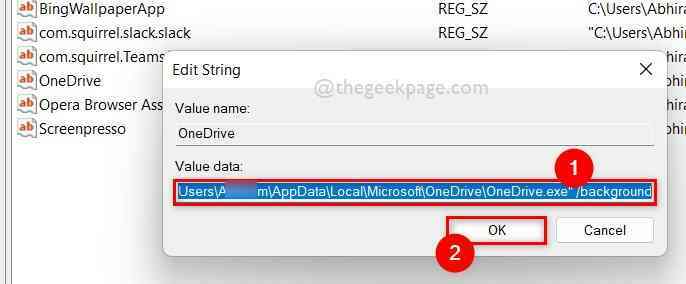
ნაბიჯი 8: ამის დასრულების შემდეგ, დახურეთ რეესტრის რედაქტორის ფანჯარა.
ნაბიჯი 9: ერთხელ გადატვირთეთ სისტემა და შეამოწმეთ თუ OneDrive ავტომატურად დაიწყება Windows-ის ჩატვირთვის შემდეგ.
იმედია ამან მოაგვარა საკითხი.
შესწორება 4: ჩართეთ Microsoft OneDrive სამუშაო მენეჯერის გამოყენებით
ნაბიჯი 1: დააჭირეთ CTRL + SHIFT + ESC გასახსნელად კლავიატურაზე ერთად ღილაკები Პროცესების ადმინისტრატორი.
ნაბიჯი 2: როგორც კი Task Manager ფანჯარა გაიხსნება, გადადით Დაწყება ჩანართი, როგორც ნაჩვენებია ქვემოთ.
ნაბიჯი 3: შემდეგ აირჩიეთ OneDrive გაშვების ჩანართში მოცემული აპლიკაციების სიიდან.
ნაბიჯი 4: ბოლოს დააწკაპუნეთ ჩართვა ღილაკი სამუშაო მენეჯერის ფანჯრის ბოლოში, როგორც ნაჩვენებია ქვემოთ მოცემულ ეკრანის სურათზე.
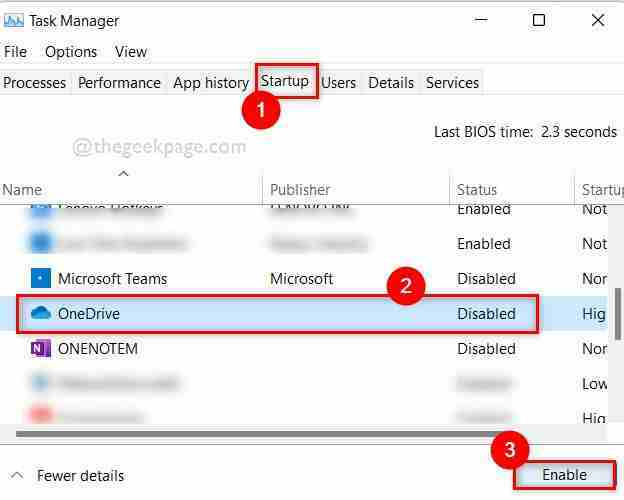
ნაბიჯი 5: ამის დასრულების შემდეგ დახურეთ დავალების მენეჯერის ფანჯარა.
ახლა შეამოწმეთ იხსნება თუ არა OneDrive თქვენი სისტემის გაშვებისას.
იმედია ამან უნდა მოაგვაროს საკითხი.
სულ ესაა ბიჭებო.
იმედია მოგეწონათ და მოგეწონათ ეს პოსტი ინფორმატიული. გთხოვთ შეგვატყობინოთ ქვემოთ მოცემულ კომენტარების განყოფილებაში.
Გმადლობთ!


