კომპიუტერის შეუფერხებლად ფუნქციონირებისთვის, სისტემის ყველა ფუნქცია და სერვისი კარგად უნდა მუშაობდეს. სურათის ან ვიდეოს ხარისხიდან ნავიგაციამდე ან ხმის სისტემამდე. ნებისმიერი მათგანი არასწორედ მიდის და თქვენ იწყებთ პრობლემების წინაშე დგახართ გრაფიკასთან, ვიდეოსთან, ხმასთან და ა.შ. რეგულარული მომხმარებელი ხართ თუ არა, თქვენ დაგჭირდებათ ხმის სერვისი, რომ გამართულად იმუშაოთ ყოველდღიურად.
თუმცა, ხანდახან, ხმის სერვისთან დაკავშირებით შეიძლება შეგექმნათ სხვადასხვა პრობლემა და ერთ-ერთი მათგანი იყოს ან მარცხენა ან მარჯვენა ხმა არ მუშაობს გამართულად. ეს შეიძლება იყოს გამაღიზიანებელი, განსაკუთრებით, თუ თქვენ უყურებთ ვიდეოს, ესწრებით ან მასპინძლობთ ონლაინ შეხვედრას, უსმენთ მუსიკას და ა.შ. ეს პრობლემა ძირითადად წარმოიქმნება თქვენი სისტემის მარცხენა და მარჯვენა ხმას შორის არასწორი ბალანსის გამო. ასე რომ, აქ ჩამოვთვალეთ შესწორება, რომელიც დაგეხმარებათ დააბალანსოთ მარცხენა/მარჯვენა ხმა თქვენს Windows 11 კომპიუტერზე.
როგორ შევცვალოთ მარცხენა ან მარჯვენა ხმის ბალანსი Windows 11-ზე
თუ თქვენს კომპიუტერში მარცხენა ან მარჯვენა აუდიო ხმასთან დაკავშირებული პრობლემა გაქვთ, მაშინ პირველი რაც უნდა გააკეთოთ იქნება სცადოთ მარცხენა ან მარჯვენა ხმის დაბალანსება ხმის თვისებებში და ნახოთ, დაგეხმარებათ თუ არა ამ პრობლემის გამოსწორებაში პრობლემა. გაძლიერებული აუდიო ფუნქცია ჩართულია თუ არა თქვენს სისტემაში, ორივე მხარის ხმის დაბალანსების პროცესი ერთნაირი უნდა იყოს.
მიჰყევით ქვემოთ მოცემულ ინსტრუქციას Windows 11-ში მარცხენა ან მარჯვენა ხმის დასაბალანსებლად:
Ნაბიჯი 1: დააჭირეთ Win + R კლავიატურაზე ერთად კლავიატურაზე გასაშვებად გაუშვით ბრძანება ფანჯარა.
ნაბიჯი 2: ში გაუშვით ბრძანება საძიებო ზოლი, აკრიფეთ mmsys.cpl და დაარტყა შედი გასახსნელად ხმა დიალოგის ფანჯარაში Მართვის პანელი.

ნაბიჯი 3: შემდეგი, წელს ხმა ფანჯრის ქვეშ, დაკვრა ჩანართი, გადადით დინამიკები/ყურსასმენები.
ახლა დააწკაპუნეთ Თვისებები ღილაკი ქვედა მარჯვენა მხარეს.

ნაბიჯი 4: ში დინამიკები/ყურსასმენების თვისებები ფანჯარა, რომელიც იხსნება, გადადით დონეები ჩანართი.
აი, გადადით დინამიკები/ყურსასმენები ველი და დააწკაპუნეთ Ბალანსი ღილაკი.
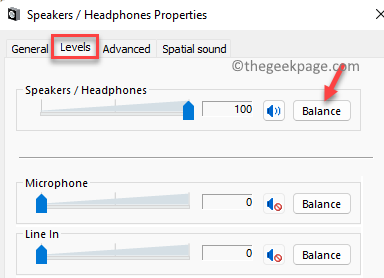
ნაბიჯი 5: ახლა, პატარაში Ბალანსი ფანჯარა, რომელიც იხსნება, დაარეგულირეთ მარცხნივ (L) და მარჯვენა (R) ხმის პარამეტრები თქვენი მოთხოვნის შესაბამისად.
დაჭერა კარგი ცვლილებების შესანახად.

ნაბიჯი 6: საბოლოოდ, ში დონეები განყოფილების ქვეშ დინამიკები/ყურსასმენების თვისებები ფანჯარა, დააჭირეთ მიმართეთ და მერე კარგი ცვლილებების გამოსაყენებლად და გასასვლელად.
ახლა, სცადეთ შეამოწმოთ მარცხენა და უფლება აუდიო ხმა თქვენს Windows 11 კომპიუტერზე და ის ახლა კარგად უნდა მუშაობდეს.

![როგორ ამოიღონ DRM WMA- დან [სწრაფი სახელმძღვანელო]](/f/7f68f7d63f1b3a38c50bb36ed1a82eb1.jpg?width=300&height=460)
