Windows სისტემაში ეკრანის ენის შეცვლა მათ რეგიონულ ენაზე სასარგებლოა Windows-ის ყველა მომხმარებლისთვის იმ ქვეყანაში, სადაც რეგიონულ ენას უფრო დიდი მნიშვნელობა აქვს ვიდრე ინგლისურს.
Windows 11-ის დანერგვით, მაიკროსოფტმა გაითვალისწინა ეს და გააერთიანა ყველა შესაძლო ენა მთელი მსოფლიოდან. ეს უადვილებს Windows სისტემის გამოყენებას იმ ადამიანებისთვის, რომლებსაც უჭირთ ინგლისური ენის წაკითხვა და გაგება.
რეკლამა
თუ მომხმარებელს სურს შეცვალოს ეკრანის ენა თავის Windows 11 სისტემაზე, ეს პოსტი აჩვენებს მათ, თუ როგორ უნდა გააკეთოს ეს ქვემოთ აღწერილი რამდენიმე მარტივი ნაბიჯით.
ᲨᲔᲜᲘᲨᲕᲜᲐ: სანამ ამ პოსტს გააგრძელებთ, გაითვალისწინეთ, რომ Microsoft-ის ნებისმიერი ანგარიშით შესული სისტემა ავტომატურად იმუშავებს სისტემაში შეცვლილი პარამეტრების სინქრონიზაცია ყველა მოწყობილობასთან, რომელიც იყენებს იგივე Microsoft-ის ანგარიშს შესვლა.
როგორ შევცვალოთ ეკრანის ენა Windows 11-ზე
ნაბიჯი 1: დააჭირეთ Windows დააჭირე კლავიატურაზე და ჩაწერეთ პარამეტრები.
ნაბიჯი 2: აირჩიეთ პარამეტრები აპლიკაცია ძიების შედეგებიდან გასახსნელად პარამეტრები აპლიკაცია თქვენს სისტემაში, როგორც ნაჩვენებია ქვემოთ.

ნაბიჯი 3: პარამეტრების აპლიკაციის გახსნის შემდეგ დააწკაპუნეთ დრო და ენა პარამეტრების ფანჯრის მარცხენა მხარეს.
ნაბიჯი 4: შემდეგ აირჩიეთ ენა და რეგიონი დროისა და ენის გვერდზე, როგორც ნაჩვენებია ქვემოთ.
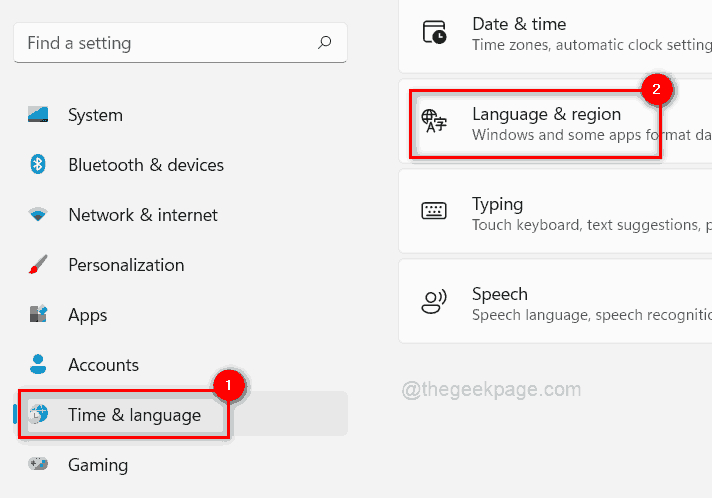
ნაბიჯი 5: ენის ქვეშ დააწკაპუნეთ დაამატეთ ენა ღილაკი წინ სასურველი ენები ვარიანტი.
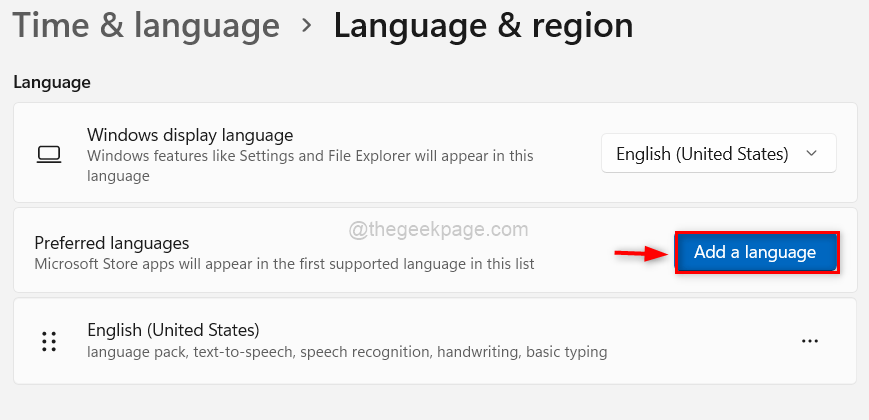
ნაბიჯი 6: ამომხტარ ფანჯარაში ჩაწერეთ ენის სახელი, რომლის დამატებაც გსურთ (მაგ. ჩინური) და აირჩიეთ თქვენთვის სასურველი ყველა ენა.
რეკლამა
ნაბიჯი 7: შემდეგ დააჭირეთ შემდეგი ღილაკი გასაგრძელებლად.
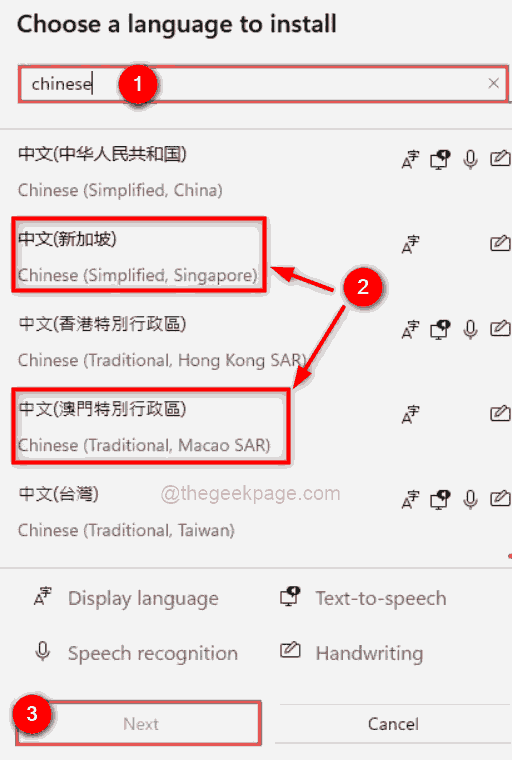
ნაბიჯი 8: ენის ფუნქციების ინსტალაციის ფანჯარაში, შეამოწმეთ ყველა არასავალდებულო ენის ფუნქცია, რომლის ჩამოტვირთვა და ინსტალაცია გსურთ.
ნაბიჯი 9: თუ არ გსურთ დაუყოვნებლივ დააყენოთ ენა ჩვენების ენად, მოხსენით მონიშვნა დაყენება, როგორც ჩემი Windows ჩვენების ენა.
ნაბიჯი 10: დააწკაპუნეთ Დაინსტალირება ღილაკი, რომ დაიწყოთ არჩეული ენების ჩამოტვირთვა და ინსტალაცია.

ნაბიჯი 11: ენების ჩამოტვირთვისა და ინსტალაციის დასრულების შემდეგ, გადადით და დააწკაპუნეთ Windows-ის ეკრანის ენის ჩამოსაშლელ მენიუზე, როგორც ეს ნაჩვენებია ქვემოთ.
ნაბიჯი 12: აირჩიეთ ენა, რომელიც დააინსტალირეთ სიიდან.

ნაბიჯი 13: როგორც კი თქვენ აირჩევთ მას, Windows აფრთხილებს მომხმარებელს, რომ მათ სჭირდებათ გასვლა და ხელახლა შესვლა, რათა აისახოს ცვლილებები ეკრანის ენაში. ასე რომ დააწკაპუნეთ Სისტემიდან გამოსვლა ღილაკი ძალაში შესვლისთვის.
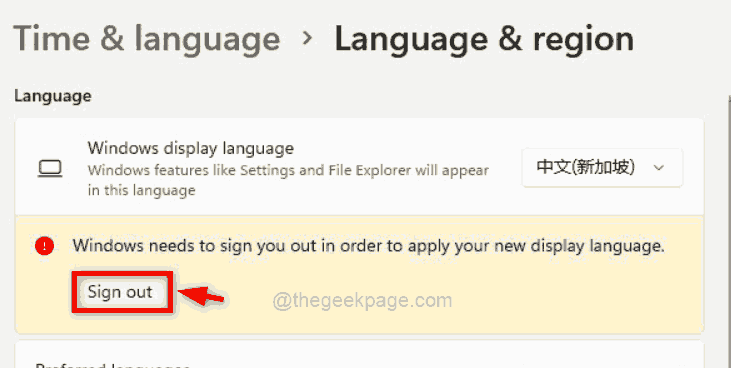
როგორ შევაჩეროთ Windows 11 სისტემაზე დაყენებული ენების სინქრონიზაცია
თუ გსურთ ეკრანის ენის შეცვლა მხოლოდ Windows სისტემაზე და არა ყველა მოწყობილობაზე, გთხოვთ, მიჰყევით ქვემოთ მოცემულ ნაბიჯებს.
რეკლამა
ნაბიჯი 1: დააჭირეთ Windows + I გასაღებები ერთად გასახსნელად პარამეტრები აპლიკაცია სისტემაში.
ნაბიჯი 2: შემდეგ დააჭირეთ ანგარიშები ვარიანტი მარცხენა მხარეს მენიუში, როგორც ნაჩვენებია ქვემოთ.
ნაბიჯი 3: აირჩიეთ Windows-ის სარეზერვო ასლი პარამეტრების აპის ფანჯრის მარჯვენა მხარეს.
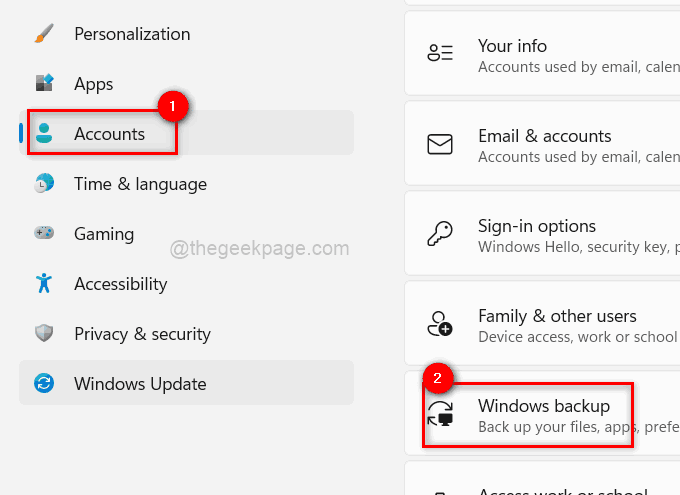
ნაბიჯი 4: დააწკაპუნეთ გახსოვდეთჩემი პრეფერენციები მისი გაფართოების ვარიანტი, როგორც ნაჩვენებია ქვემოთ მოცემულ სურათზე.

ნაბიჯი 5: ბოლოს, მოხსენით მონიშვნა ენის პრეფერენციები მოსანიშნი ველი ყველა სხვა მოწყობილობაზე ენების პარამეტრის სინქრონიზაციის შესაჩერებლად.

ნაბიჯი 6: დასრულების შემდეგ დახურეთ პარამეტრების ფანჯარა.
Სულ ეს არის. შემდგომში, ნებისმიერი ენის უპირატესობა არ იქნება სინქრონიზებული თქვენს Microsoft ანგარიშთან.
სულ ესაა ბიჭებო.
იმედია ეს სტატია იყო ინფორმაციული. გთხოვთ შეგვატყობინოთ ქვემოთ მოცემულ კომენტარების განყოფილებაში.
Გმადლობთ!
რეკლამა


