თქვენ გაქვთ მჭიდრო ვადა და აპირებთ თქვენი ნამუშევრის წარდგენას და სწორედ მაშინ შენიშნეთ, რომ თქვენი Excel ფურცელი არ არის მოწესრიგებული. სტრიქონები და სვეტები განსხვავებული სიმაღლისა და სიგანისაა, ძირითადად მონაცემები გადახურულია, რაც შეუძლებელს ხდის მონაცემების სრულყოფილად ნახვას. სტრიქონებისა და სვეტების სიმაღლისა და სიგანის ხელით რეგულირება შიგთავსის მიხედვით, მართლაც დიდ დროს მოითხოვს და, რა თქმა უნდა, არ არის რეკომენდებული. სხვათა შორის, რატომ გინდათ იფიქროთ ამის ხელით გაკეთებაზე, როცა შეგიძლიათ მთელი საქმის ავტომატიზაცია რამდენიმე მარტივი დაწკაპუნებით ან კლავიშების დაჭერით?

ამ სტატიაში ჩვენ დეტალურად განვმარტავთ, თუ როგორ შეგიძლიათ მარტივად მოაწყოთ მწკრივის სიმაღლე ან სვეტის სიგანე თქვენს Excel ფურცელში 3 განსხვავებული გადაწყვეტის შემდეგ. შეგიძლიათ აირჩიოთ თქვენი საყვარელი გადაწყვეტა და იყოთ თქვენი Excel ამოცანების ოსტატი ამიერიდან!
Სარჩევი
გამოსავალი 1: AutoFit ფუნქციონალობის გამოყენებით Format Options-დან
Ნაბიჯი 1: გახსენით სამუშაო ფურცელი, რომლის ფორმატირებაც გსურთ. დააწკაპუნეთ Მონიშნე ყველა ღილაკი, რომელიც მდებარეობს მწკრივის ეტიკეტებისა და სვეტების ეტიკეტების კვეთაზე.
მთელი სამუშაო ფურცლის არჩევის შემდეგ დააჭირეთ მასზე მთავარი ჩანართი ზედა. HOME პარამეტრების ქვეშ დააწკაპუნეთ ჩამოსაშლელ მენიუზე სახელად ფორმატი. ფორმატის პარამეტრებიდან დააწკაპუნეთ მწკრივის სიმაღლე AutoFit.
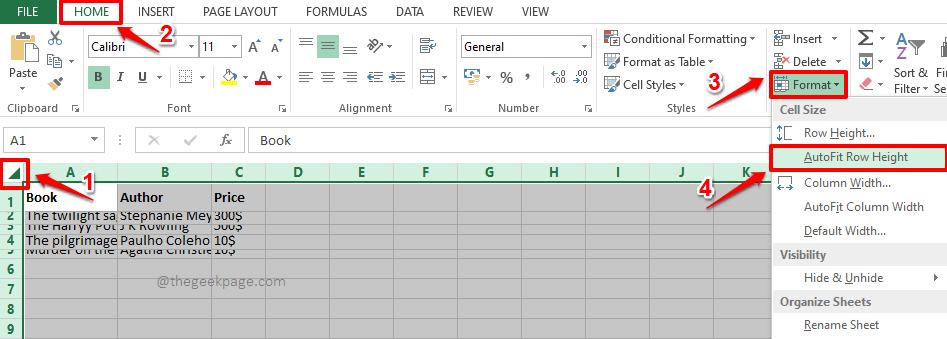
რეკლამა
ნაბიჯი 2: თუ ახლა დააკვირდებით Excel-ის ფურცელს, ხედავთ, რომ სტრიქონების სიმაღლეები ავტომატურად არის ფორმატირებული, რათა მოერგოს შიგთავსს.
ახლა, მოდით წავიდეთ წინ და იგივე გავაკეთოთ სვეტებით. ამისთვის კიდევ ერთხელ აირჩიეთ მთელი Excel-ის სამუშაო ფურცელი დაწკაპუნებით Მონიშნე ყველა ღილაკი მწკრივის ეტიკეტებისა და სვეტების ეტიკეტების კვეთაზე.
დარწმუნდით, რომ იმყოფებით მთავარი ჩანართი და შემდეგ დააწკაპუნეთ ფორმატი ჩამოსაშლელი მენიუ ასარჩევად AutoFit სვეტის სიგანე ვარიანტი ხელმისაწვდომი ვარიანტების სიიდან.

ნაბიჯი 3: თუ ახლა დააკვირდებით Excel-ის ფურცელს, ხედავთ, რომ AutoFit ფორმატირება გამოიყენება როგორც მწკრივებზე, ასევე სვეტებზე. ისიამოვნეთ!

გამოსავალი 2: კლავიატურის მალსახმობების გამოყენებით
ეს მეთოდი იყენებს იგივე ნაბიჯებს, როგორც წინა გადაწყვეტაში. მაგრამ მაუსის დაწკაპუნების ნაცვლად, შეგიძლიათ გამოიყენოთ კლავიატურის მალსახმობები.
Ნაბიჯი 1: პირველ რიგში, აირჩიეთ მთელი სამუშაო ფურცელი ფორმატირებისთვის. შეგიძლიათ ან დააწკაპუნოთ Მონიშნე ყველა ღილაკი Excel-ის ფურცლის დასაწყისში, როგორც ნაჩვენებია ქვემოთ მოცემულ ეკრანის სურათზე, ან შეგიძლიათ უბრალოდ დააჭიროთ კლავიშებს CTRL + A ერთად შევარჩიოთ მთელი ფურცელი.
ფურცლის არჩევის შემდეგ დააჭირეთ ALT + H კლავიშები ერთდროულად, რათა ნახოთ ხელმისაწვდომი მალსახმობების ვარიანტები.
ახლა თქვენ ნახავთ უამრავ ანბანს თქვენს Excel ფურცელზე. ეს ყველაფერი მალსახმობის ვარიანტებია. თითოეული ფუნქციის საწინააღმდეგოდ, არის მინიჭებული მალსახმობი. ვინაიდან ჩვენ გვჭირდება ნახვა ფორმატი პარამეტრები, ჩვენ უნდა დავაჭიროთ მალსახმობი გასაღები ო, რომელიც მას ენიჭება. Ისე, თქვენს კლავიატურაზე დააჭირეთ ასო O.
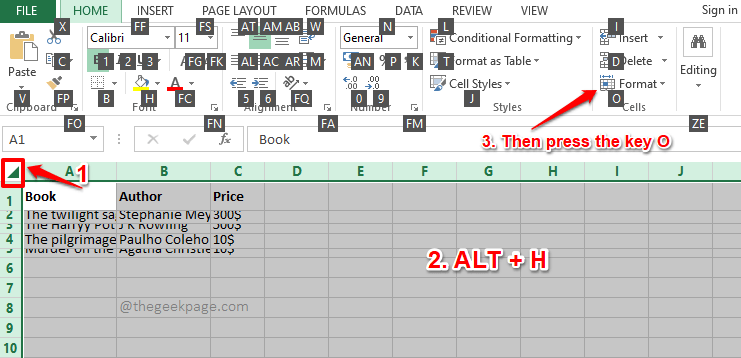
ნაბიჯი 2: ფორმატის ჩამოსაშლელი მენიუ ახლა გამოჩნდება თქვენს წინაშე. ისევ, ნახავთ რამდენიმე ანბანს თითოეულ ვარიანტში, რომელიც ხელმისაწვდომია ფორმატი პარამეტრები.
ამ მენიუდან მწკრივის სიმაღლის ავტომატური მორგებისთვის, ჩვენ უნდა ავირჩიოთ მწკრივის სიმაღლე AutoFit ვარიანტი. ასე რომ, თქვენს კლავიატურაზე, დააჭირეთ მალსახმობის ღილაკს ენიჭება მას, რაც არის ა.
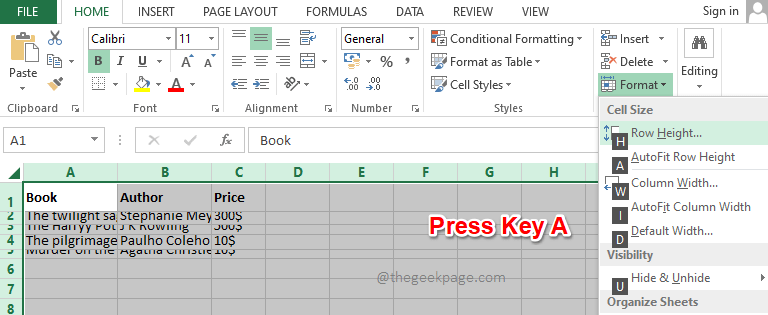
ნაბიჯი 3: Ის არის. AutoFit ფორმატირება ახლა გამოყენებული იქნება თქვენს მწკრივებზე.
როგორც შემდეგი, მოდით გამოვიყენოთ AutoFit ფორმატირება თქვენს სვეტებზე. ამისათვის აირჩიეთ ფურცელი კიდევ ერთხელ დაჭერით CTRL + A კლავიშები ერთად ან დაჭერით Მონიშნე ყველა ღილაკი ზედა.
ახლა, დააჭირეთ ALT + H კლავიშები ერთად ხელმისაწვდომი მალსახმობების სანახავად.
დააჭირეთ ღილაკს ო გააფართოვოს ფორმატი ჩამოსაშლელი მენიუ.

ნაბიჯი 4: ბოლოს დააჭირეთ ღილაკს მე სვეტის სიმაღლის ავტომატური მორგება.
Ის არის. თქვენი სვეტები ასევე უნდა იყოს ფორმატირებული.

გამოსავალი 3: სვეტის / მწკრივის საზღვრებზე ორჯერ დაწკაპუნებით
თუ თქვენ მოგიწევთ რამდენიმე სვეტის ან მწკრივის ან ორივეს ავტომატური მორგება, ყოველთვის რეკომენდებულია ზემოთ ჩამოთვლილი 2 გადაწყვეტილების მიყოლა. მაგრამ თუ თქვენ გაქვთ მხოლოდ რამდენიმე სტრიქონი ან სვეტი ავტომატური მორგებისთვის, მაშინ შეგიძლიათ მიჰყვეთ ამ განყოფილებაში ჩამოთვლილ მეთოდს უფრო სწრაფი შედეგებისთვის.
Ნაბიჯი 1: სვეტის ავტომატური მორგებისთვის, ორჯერ დააწკაპუნეთ სვეტზე სათაურის საზღვარი რომ გსურთ ავტომატური მორგება. ეს მყისიერად გააკეთებს საქმეს.

ნაბიჯი 2: ანალოგიურად, თუ გსურთ მწკრივის ავტომატური მორგება, შეგიძლიათ ორჯერ დააწკაპუნეთ მწკრივის სათაურის საზღვარზე მწკრივის სიმაღლის ავტომატური მორგება. დიახ, ის მშვენივრად მუშაობს, თუ სურათზე მხოლოდ რამდენიმე სტრიქონი ან სვეტია და არა მაშინ, როცა მთელი სამუშაო ფურცლის ფორმატირება გჭირდებათ.

ვიმედოვნებთ, რომ წარმატებით შეძლებთ თქვენი Excel ფურცლის ავტომატურ მორგებას ჩვენი სტატიის შემდეგ. გთხოვთ, გვითხრათ კომენტარების განყოფილებაში, რომელი მეთოდია თქვენი ფავორიტი.
გმადლობთ, რომ კითხულობთ.
Ნაბიჯი 1 - ჩამოტვირთეთ Restoro PC Repair Tool აქედან
ნაბიჯი 2 - დააწკაპუნეთ სკანირების დაწყებაზე, რათა ავტომატურად იპოვოთ და მოაგვაროთ ნებისმიერი კომპიუტერის პრობლემა.


