იცით, რატომ ხანდახან ინტერნეტის სიჩქარე ნელდება თქვენს კომპიუტერში? თქვენ შეიძლება სცადოთ თქვენი როუტერის ან სისტემის გადატვირთვა ერთხელ, მაგრამ მაინც იგივე რჩება. ეს იმიტომ ხდება, რომ ჩვეულებრივ, გაშვებული ფონური აპლიკაციები მოიხმარენ ინტერნეტს თქვენს სისტემაში.
თუ გაინტერესებთ როგორ შეაჩეროთ კონკრეტულ პროგრამას ინტერნეტში წვდომა და არ გამორთოთ მაგალითად, ფონზე არსებული აპლიკაციები, შემდეგ არის ამის გაკეთება Windows Defender-ის გამოყენებით firewall.
ჩვენ გასწავლით ამ პოსტში, თუ როგორ შეგიძლიათ ამის გაკეთება ქვემოთ აღწერილი ნაბიჯებით.
როგორ შევაჩეროთ პროგრამას ინტერნეტში წვდომა Windows 11, 10-ში
ნაბიჯი 1: პირველ რიგში, თქვენ უნდა გაუშვათ Windows Defender Firewall აპი თქვენს სისტემაში.
ნაბიჯი 2: ამისათვის დააჭირეთ ღილაკს Windows გასაღები და ტიპი windows დამცველი და დააჭირეთ შედი გასაღები.

ნაბიჯი 3: ეს ხსნის Windows Defender firewall აპს თქვენს სისტემაში.
ნაბიჯი 4: ახლა თქვენ უნდა გადახვიდეთ მარცხენა ზედა კუთხის განყოფილებაში და დააწკაპუნეთ მარჯვენა ღილაკით ზე გამავალი წესები და აირჩიეთ ახალი წესი სიიდან, როგორც ნაჩვენებია ქვემოთ.
რეკლამა

ნაბიჯი 5: ახალი გამავალი წესის ოსტატი გამოჩნდება სისტემაში.
ნაბიჯი 6: აირჩიეთ რადიო ღილაკი ე.წ პროგრამა და დააწკაპუნეთ შემდეგი გაგრძელება.

ნაბიჯი 7: შემდეგი არის პროგრამა, რომელიც უნდა აირჩიოთ, რისთვისაც გჭირდებათ პროგრამის გზა.
ნაბიჯი 8: ასე რომ, ჯერ გადადით პროგრამის ხატულა სადაც ის იმყოფება და დააწკაპუნეთ მარჯვენა ღილაკით მასზე.
ნაბიჯი 9: შემდეგ აირჩიეთ Თვისებები კონტექსტური მენიუდან.
ნაბიჯი 10: დააკოპირეთ სამიზნე გზა ბრჭყალების გარეშე, რომელიც არის ქვეშ მალსახმობი ჩასვით ჩანართი და ჩასვით ნოუთაპის ფაილში.
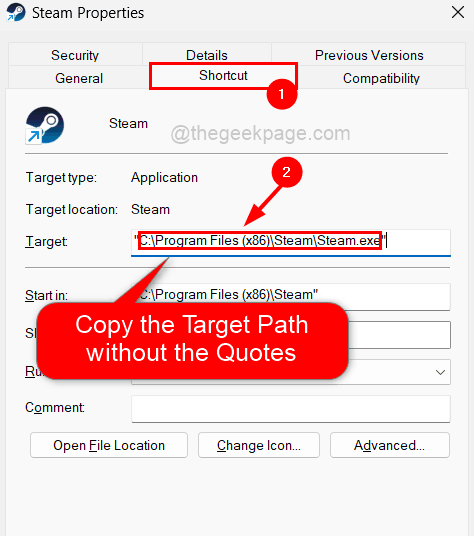
ნაბიჯი 11: დახურეთ პროგრამის თვისებების ფანჯარა, რომელიც ახლახან გახსენით.
ᲨᲔᲜᲘᲨᲕᲜᲐ: იგივე გაიმეორეთ ყველა იმ პროგრამისთვის, რომლითაც გსურთ შეაჩეროთ ინტერნეტში წვდომა და დააკოპირეთ მისი სამიზნე ბილიკი ნოუთაპის ფაილში მომავალი მითითებისთვის.
ნაბიჯი 12: ახლა დაუბრუნდით Windows Defender აპს, რომელიც ჯერ კიდევ ღიაა.
ნაბიჯი 13: დააკოპირეთ პროგრამის ბილიკი და ჩასვით ტექსტურ ველში ქვეშ ამ პროგრამის გზა რადიო ღილაკი, რომელიც უნდა აირჩიოთ მისი გასააქტიურებლად შესაკვეთად.
ნაბიჯი 14: დააწკაპუნეთ შემდეგი შემდგომი გასაგრძელებლად.

ნაბიჯი 15: ახლა მოდის მოქმედება, სადაც თქვენ უნდა აირჩიოთ რა უნდა გაკეთდეს კავშირით.
ნაბიჯი 16: აირჩიეთ დაბლოკეთ კავშირი ვარიანტი, როგორც ნაჩვენებია ქვემოთ მოცემულ ეკრანის სურათზე და შეეხეთ შემდეგი.
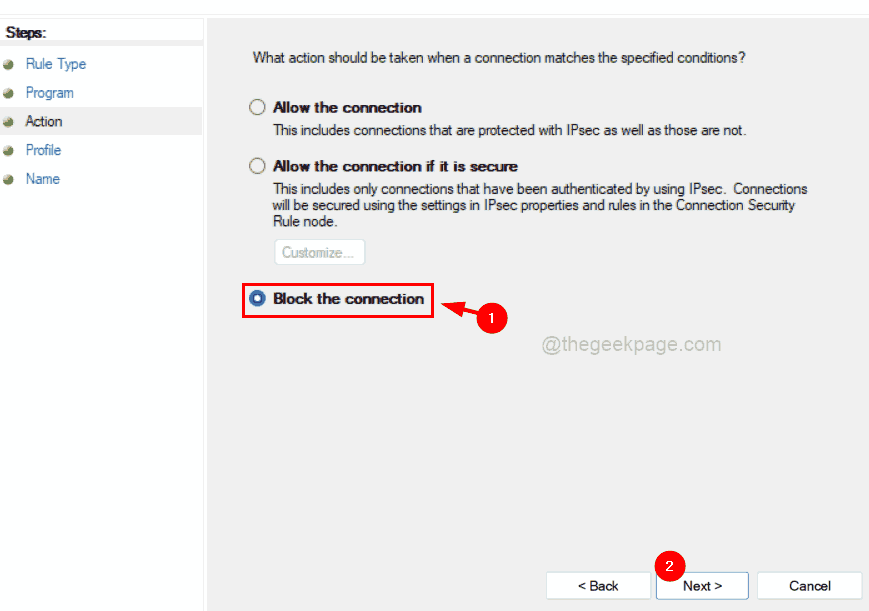
ნაბიჯი 17: შემდეგ თქვენ უნდა დარწმუნდეთ, რომ ყველაფერი პროფილები (დომენი, პირადი, და საჯარო) შეირჩევა მათი ღილაკების დაწკაპუნებით, როგორც ეს ნაჩვენებია ქვემოთ.
ნაბიჯი 18: გააგრძელეთ დაწკაპუნებით შემდეგი.
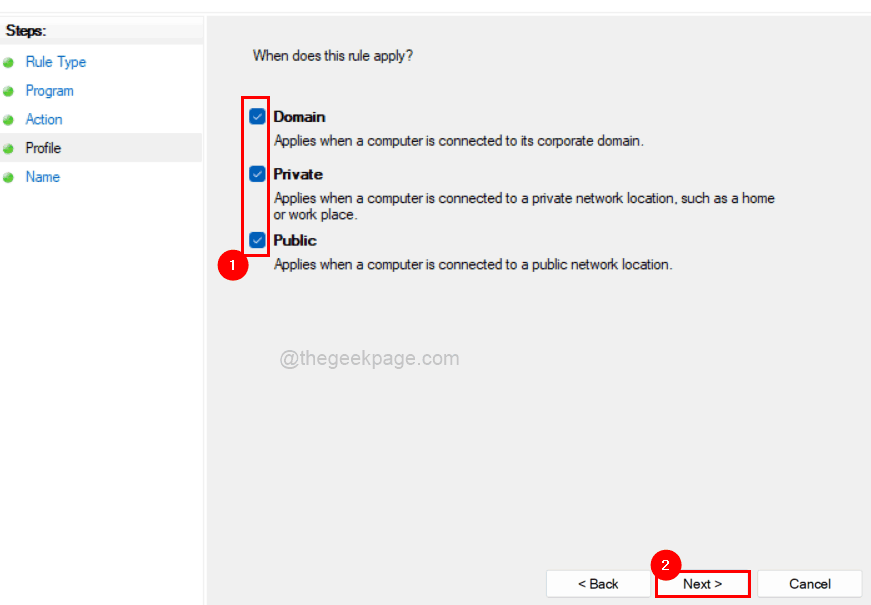
ნაბიჯი 19: წესის ბოლო ნაწილია გამავალი წესის სათანადოდ დასახელება.
ნაბიჯი 20: ამიტომ, გთხოვთ, მიუთითოთ შესაფერისი სახელი მომავალში გასაგებად, რათა შეძლოთ მისი რედაქტირება ან წაშლა.
ნაბიჯი 21: ბოლოს დააწკაპუნეთ დასრულება ახალი გამავალი წესის შესაქმნელად.
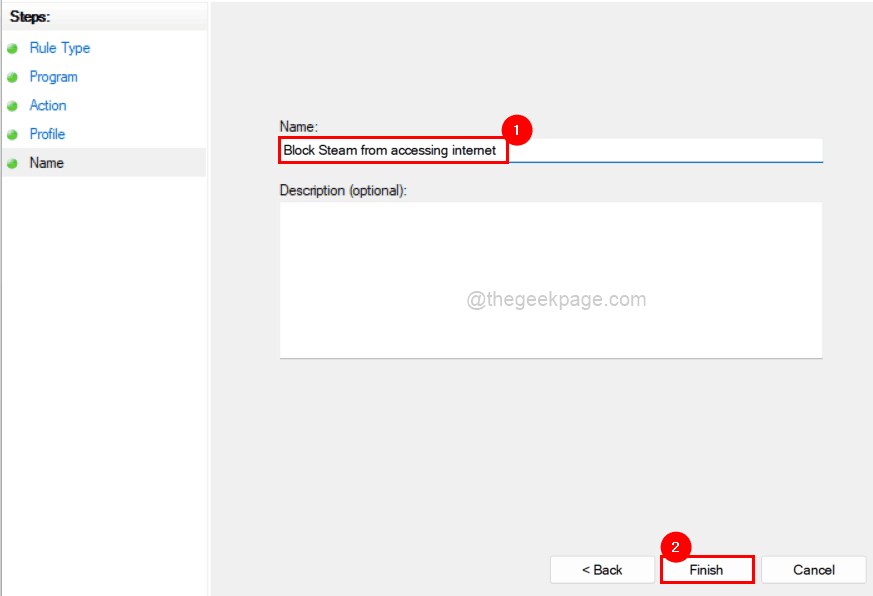
ნაბიჯი 22: ეს შექმნილი გამავალი წესი დარწმუნდება, რომ ამ პროგრამას ამიერიდან დაუშვებელია ინტერნეტში წვდომა, სანამ ის არ წაიშლება ან რედაქტირება არ მოხდება.
თქვენ ასევე შეგიძლიათ გაიმეოროთ იგივე პროცედურა სხვა პროგრამებისთვისაც.
იმედია ეს ინფორმატიული იყო. გთხოვთ შეგვატყობინოთ კომენტარების განყოფილებაში.
Ნაბიჯი 1 - ჩამოტვირთეთ Restoro PC Repair Tool აქედან
ნაბიჯი 2 - დააწკაპუნეთ სკანირების დაწყებაზე, რათა ავტომატურად იპოვოთ და მოაგვაროთ ნებისმიერი კომპიუტერის პრობლემა.


