Steam-ის ეკრანის ანაბეჭდების გადაღება ძალიან მარტივია. უბრალოდ შეეხეთ F12 ღილაკს თქვენი საყვარელი თამაშის თამაშის დროს და ეკრანის ანაბეჭდი გადაიღება თქვენს ეკრანზე. ეკრანის სურათზე წვდომა შეგიძლიათ Steam-ის გადაფარვის ან Steam აპიდან ნებისმიერ პლატფორმაზე. Steam ბიბლიოთეკაში თქვენ იპოვით სკრინშოტებს კონკრეტული თამაშისთვის სპეციალურ "ეკრანის ანაბეჭდები” განყოფილება. მაგრამ პროცესი რთულდება, როდესაც საქმე ეხება თქვენს კომპიუტერზე ეკრანის ანაბეჭდების თვალყურის დევნებას.
გზა 1 - Steam აპის გამოყენება
თქვენი თამაშის ეკრანის ანაბეჭდების თვალყურის დევნების და მისაღწევი უმარტივესი გზა არის Steam აპის გამოყენება.
გზა 1 - მენიუს გამოყენებით
თქვენ შეგიძლიათ წვდომა Steam-ის ეკრანის სურათებზე პირდაპირ Steam-ის გვერდიდან.
1. გახსენით Steam აპლიკაცია თქვენს სისტემაში.
2. შემდეგ დააჭირეთ ღილაკს ”ხედი” მენიუს ზოლიდან და შემდეგ შეეხეთ ”ეკრანის ანაბეჭდები” ჩამოსაშლელი მენიუდან.
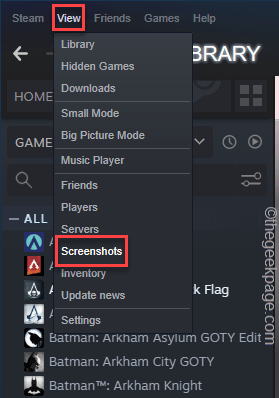
რეკლამა
ეს მიგიყვანთ ეკრანის მენეჯერთან. ყველა ეკრანის ანაბეჭდი, რომელიც თქვენ ატვირთეთ, აქ იქნება ჩამოთვლილი.
3. თქვენ შეგიძლიათ გადართოთ თამაშის შერჩევის ჩანართი თამაშებს შორის გადასართავად, რომ ნახოთ ამ თამაშების ეკრანის ანაბეჭდებიც.
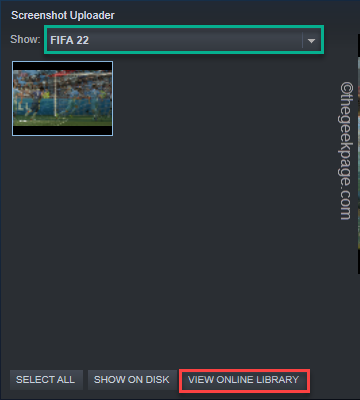
4. ახლა, თუ დააჭირეთ ღილაკს "დისკზე ჩვენება“.

5. ეს გახსნის ეკრანის საქაღალდეს ამ თამაშისთვის. ამ საქაღალდეში ნახავთ თქვენი ეკრანის ანაბეჭდის ყველა ფიზიკურ ასლს.

გზა 2 – თამაშის ეკრანის ანაბეჭდები
გარდა ამისა, Steam ჩამოთვლის კონკრეტული თამაშის ეკრანის სურათებს ბიბლიოთეკის გვერდზე.
1. გაუშვით Steam აპი თქვენს კომპიუტერზე/ლეპტოპზე.
2. როგორც კი ჩაიტვირთება, გადადით "ბიბლიოთეკა” რათა იპოვოთ თქვენი ყველა თამაში.
3. მარცხენა პანელზე შეეხეთ თამაშს.

4. ახლა, მარჯვენა მხარეს, თქვენ ნახავთ რამდენიმე ნივთს, როგორიცაა "DLC“, “მიღწევები“ და ა.შ.
5. აქ ასევე იპოვით "ეკრანის კადრებს". თუ მაუსის სკრინშოტზე გადაიტანეთ, დაინახავთ გადახედვას.
6. ერთხელ შეეხეთ ეკრანის სურათს. შემდეგ, შეეხეთ "ეკრანის ანაბეჭდების მართვა“.

7. Screenshot Uploader ჩანართი გამოჩნდება.
8. აქ, თუ შეეხეთ "იხილეთ ონლაინ ბიბლიოთეკა“.
ეს პირდაპირ გახსნის Screenshots გვერდს. თქვენ შეგიძლიათ მარტივად ატვირთოთ და მართოთ თქვენი ეკრანის ანაბეჭდები აქედან.

ეს არის გზები, რომ ნახოთ ან მართოთ თქვენი თამაშის ეკრანის ანაბეჭდები Steam დესკტოპის კლიენტის გამოყენებით.
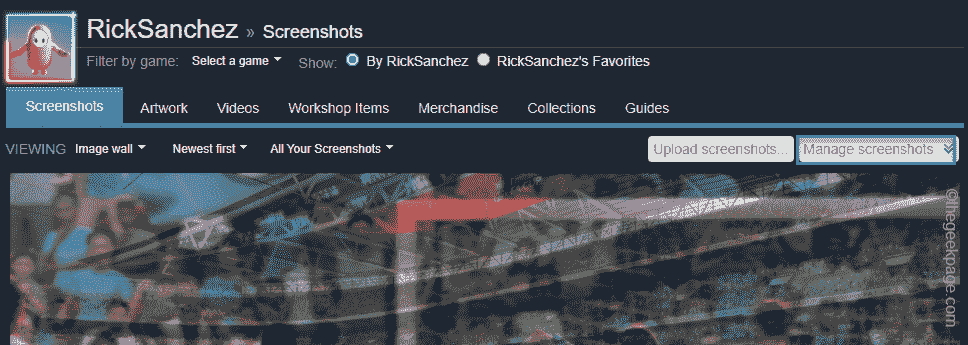
გზა 2 – ხელით შედით Steam მომხმარებლის საქაღალდეში
თქვენ შეგიძლიათ მიიღოთ თქვენი Steam თამაშის ეკრანის ანაბეჭდები Steam აპის გახსნის გარეშეც კი.
1. გახსენით File Explorer.
2. შემდეგ გადადით Steam-ის დირექტორიაში ამ ადგილას –
C:\Program Files (x86)\Steam\userdata
3. მას შემდეგ, რაც მომხმარებლის მონაცემების საქაღალდეში მოხვდებით, შეგიძლიათ იპოვოთ მრავალი საქაღალდე დასახელებული მხოლოდ ნომრებით. ეს საქაღალდეები თქვენი სხვადასხვა ანგარიშის საქაღალდეებია. ორმაგად შეეხეთ პირველზე, რომელიც უფრო მეტს შეისწავლის.

4. მომხმარებლის საქაღალდეში ნახავთ რამდენიმე საქაღალდეს, რომლებსაც მხოლოდ ნომრები აქვთ დასახელებული.
ეს ცალკეული საქაღალდეები ასოცირდება ინდივიდუალურ თამაშებთან, რომლებიც თქვენ ითამაშეთ Steam-ზე. ეს საქაღალდეები შეიცავს შენახულ თამაშის მონაცემებს, მომხმარებლის კონფიგურაციას და თქვენს მიერ გადაღებულ ყველა ეკრანის სურათს.
ახლა საკმაოდ რთულია იმის დადგენა, თუ რომელი საქაღალდე რომელ თამაშს ეკუთვნის.
5. ასე რომ, თქვენ უნდა შეხვიდეთ ყველა საქაღალდეზე სათითაოდ, რომ შეისწავლოთ და იპოვოთ თქვენი თამაშის ეკრანის ანაბეჭდები.

6. ჩემს შემთხვევაში, შიგნით "760” საქაღალდეში, ჩემი FIFA 22 ეკრანის ყველა სურათი შენახულია. ეს არის ეკრანის საქაღალდის მისამართი -
760\remote06830\screenshots

ამ გზით, თუ სხვა საქაღალდეებს შეისწავლით, იპოვით სხვა თამაშების ეკრანის სურათებსაც.
Ის არის! ამ გზით, თქვენ შეგიძლიათ იპოვოთ Steam ეკრანის ანაბეჭდები თქვენს ადგილობრივ საქაღალდეში.
Ნაბიჯი 1 - ჩამოტვირთეთ Restoro PC Repair Tool აქედან
ნაბიჯი 2 - დააწკაპუნეთ სკანირების დაწყებაზე, რათა ავტომატურად იპოვოთ და მოაგვაროთ ნებისმიერი კომპიუტერის პრობლემა.


![Resident Evil 5 Steam ვერსია არ იწყებს [სრული გამოსწორება]](/f/6be05c55f138839a3209628a22333119.jpg?width=300&height=460)