აი, რა უნდა გააკეთოთ, თუ თქვენი კომპიუტერი ძალიან სწრაფად იძინებს
-
თქვენ შეგიძლიათ შეცვალოთ ეკრანის დროის ამოწურვის პარამეტრები Windows 11-ში, რათა თქვენი ეკრანი ცოტა დიდხანს დარჩეს ფხიზლად.
-
ამის გაკეთების რამდენიმე მეთოდი არსებობს, მაგრამ პარამეტრების აპის გამოყენება ყველაზე მარტივია.
- თქვენ ასევე შეგიძლიათ დაარედაქტიროთ რეესტრი Windows 11-ში დაბლოკილი ეკრანის დროის ამოწურვის ოფციის განბლოკვის მიზნით.

Xდააინსტალირეთ ჩამოტვირთვის ფაილზე დაწკაპუნებით
ეს პროგრამული უზრუნველყოფა გამოასწორებს კომპიუტერის გავრცელებულ შეცდომებს, დაგიცავს ფაილის დაკარგვისგან, მავნე პროგრამებისგან, ტექნიკის უკმარისობისგან და ოპტიმიზებს თქვენს კომპიუტერს მაქსიმალური მუშაობისთვის. მოაგვარეთ კომპიუტერის პრობლემები და წაშალეთ ვირუსები ახლა 3 მარტივი ნაბიჯით:
- ჩამოტვირთეთ Restoro PC Repair Tool რომელიც მოყვება დაპატენტებულ ტექნოლოგიებს (ხელმისაწვდომია პატენტი აქ).
- დააწკაპუნეთ სკანირების დაწყება იპოვონ Windows-ის პრობლემები, რამაც შეიძლება გამოიწვიოს კომპიუტერის პრობლემები.
- დააწკაპუნეთ შეკეთება ყველა პრობლემების გადასაჭრელად, რომლებიც გავლენას ახდენს თქვენი კომპიუტერის უსაფრთხოებასა და შესრულებაზე.
- Restoro ჩამოტვირთულია 0 მკითხველი ამ თვეში.
მუშაობს თქვენი Windows 11 სისტემა ეკრანის დრო ძალიან სწრაფად ამოიწურება როგორც თქვენ მას უქმად ტოვებთ? თუ ასეა, შესაძლებელია გაზარდოთ თქვენი კომპიუტერის ეკრანის დროის ამოწურვის ხანგრძლივობა და თავი დააღწიოთ უხერხულობას. ეს სახელმძღვანელო განმარტავს Windows 11-ში ეკრანის დროის ამოწურვის შეცვლის სხვადასხვა გზებს.
რატომ ირთვება ჩემი ეკრანი ასე სწრაფად Windows 11-ში?
თქვენი Windows 11-ის კომპიუტერის ეკრანის სწრაფად გამორთვის ყველაზე მნიშვნელოვანი მიზეზი არის ის, რომ ეკრანის დროის ამოწურვის პარამეტრებს ენიჭება მოკლე ხანგრძლივობა. გარდა ამისა, სხვა მიზეზები შეიძლება იყოს:
- დინამიური დაბლოკვის ფუნქცია ჩართულია - დინამიური საკეტი ფუნქცია, როდესაც ჩართულია, ავტომატურად ბლოკავს თქვენს მოწყობილობას, როცა არ ხართ.
- ჩართულია ცარიელი ეკრანმზოგი – თუ თქვენ აირჩიეთ ცარიელი ეკრანმზოგი, ეკრანი გამოჩნდება უმოქმედოდ, როდესაც ეკრანმზოგი გააქტიურდება.
- ძილის დროის ამოწურვის პარამეტრი დაყენებულია უფრო დაბალ მნიშვნელობაზე – თუ აქ დანიშნავთ ხანმოკლე ხანგრძლივობას, თქვენი კომპიუტერი უყურადღებოდ დატოვების შემდეგ სწრაფად გადავა ძილის რეჟიმში.
ახლა, როცა ვიცით, როგორ შეიძლება ეს მოხდეს, ვნახოთ, როგორ გავაგრძელოთ ეკრანის დროის ამოწურვა.
როგორ შევცვალო ეკრანის დროის ამოწურვის პარამეტრები Windows 11-ში?
1. გამოიყენეთ პარამეტრების აპი
- დააწკაპუნეთ მარჯვენა ღილაკით ფანჯრები ხატულა და დააწკაპუნეთ პარამეტრები დან სწრაფი ბმულები მენიუ.
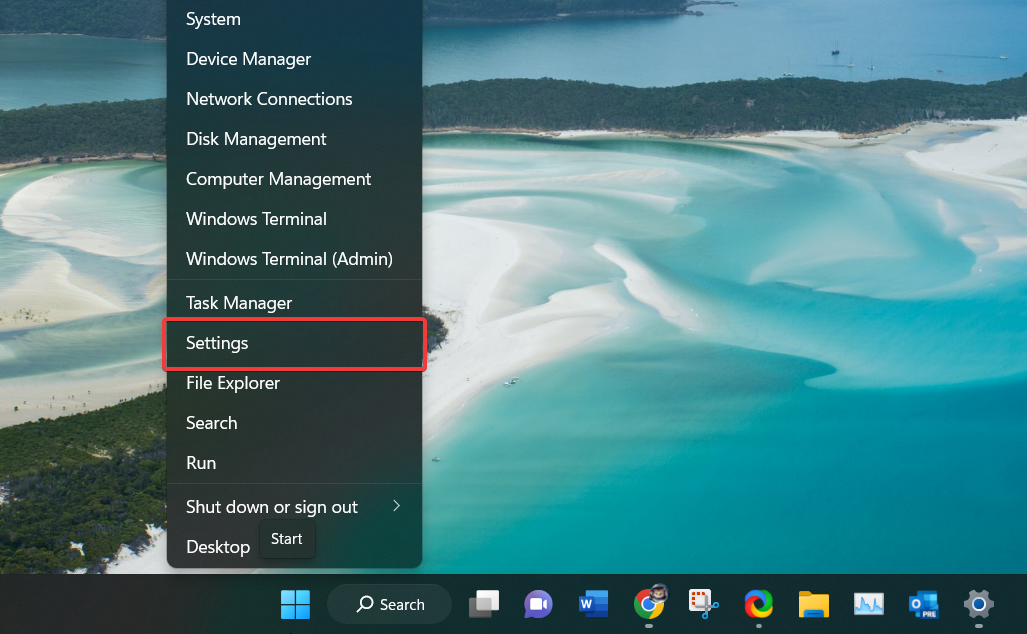
- Დან სისტემა პარამეტრები, აირჩიეთ დენი და ბატარეა მარჯვენა განყოფილებიდან.

- დააწკაპუნეთ გაფართოებისთვის ეკრანი და ძილი ვარიანტი, რომელიც მდებარეობს ქვეშ Ძალა განყოფილება.
- მიანიჭეთ დროის ხანგრძლივობა როდესაც ჩართულია, გამორთე ჩემი ეკრანი ამის შემდეგ ვარიანტი. ანალოგიურად, თუ თქვენ ფლობთ ლეპტოპს, დანიშნეთ შესაბამისი ხანგრძლივობა ბატარეის ენერგიაზე, შემდეგ გამორთეთ ჩემი ეკრანი როგორც.

თქვენ ასევე შეგიძლიათ გამოიყენოთ ms-პარამეტრები: powersleep ბრძანება Run ფანჯარაში პირდაპირ ეკრანისა და ძილის პარამეტრებზე წვდომისთვის.
2. გამოიყენეთ საკონტროლო პანელი
- დააჭირეთ ფანჯრები გასაშვები გასაღები დაწყება მენიუ, ტიპი მართვის პანელი საძიებო ზოლში და აირჩიეთ შესაბამისი შედეგი.
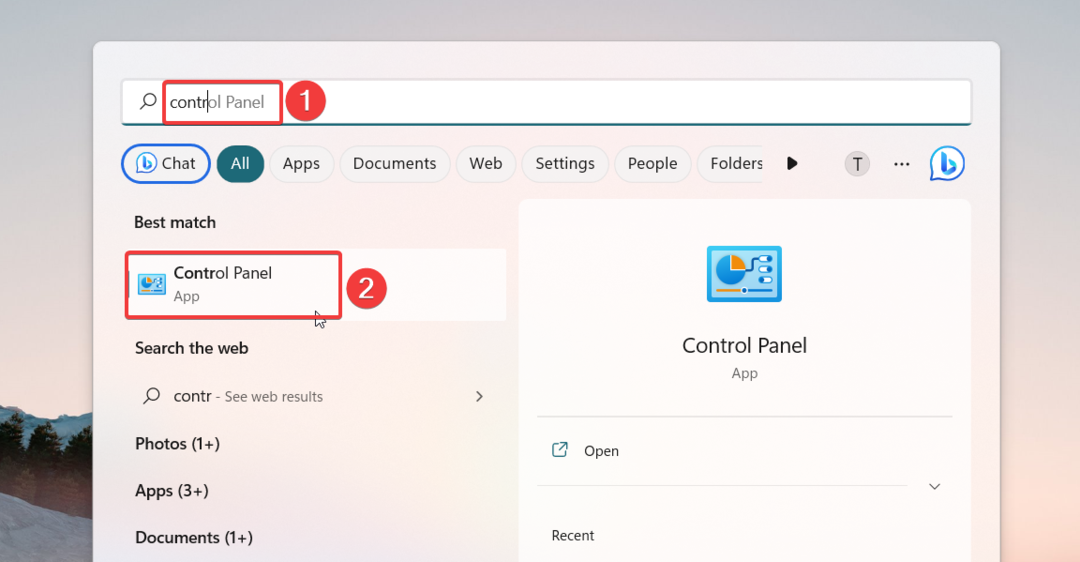
- კომპლექტი ნახვა მიერ როგორც კატეგორია და აირჩიე აპარატურა და ხმა.
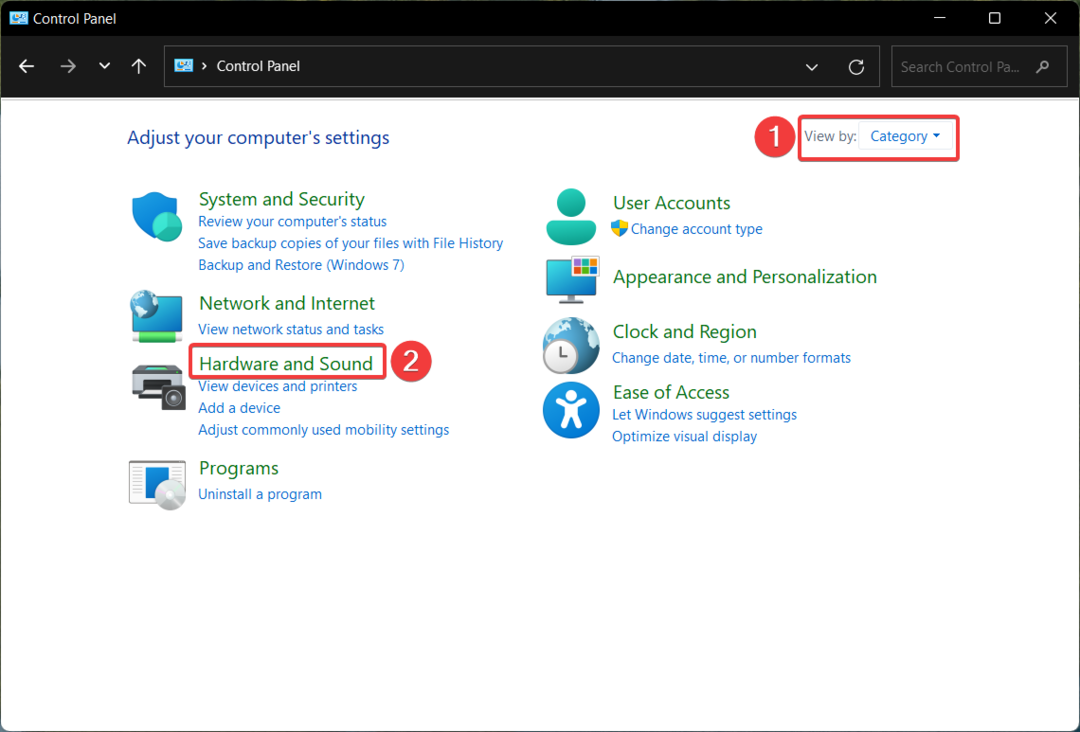
- შემდეგი, აირჩიეთ დენის პარამეტრები დაკავშირებულ პარამეტრებზე წვდომისთვის.
- Დან აირჩიეთ ან შეცვალეთ ელექტროენერგიის გეგმა ფანჯარა, დააწკაპუნეთ შეცვალეთ გეგმის პარამეტრები ვარიანტი მიმდინარე ელექტრო გეგმისთვის.

- მიანიჭეთ დროის ხანგრძლივობა გამორთეთ ჩვენება ვარიანტი ორივესთვის Ბატარეაზე და Შეერთებული სცენარები.
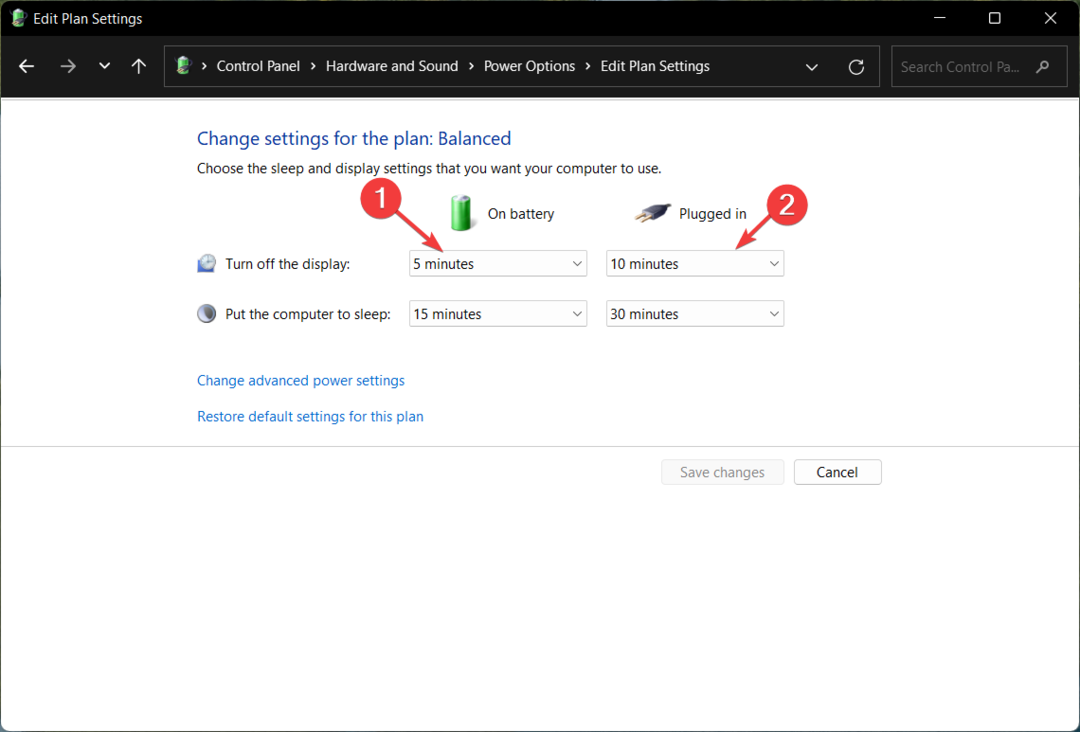
- ცვლილებების შეტანის შემდეგ დააჭირეთ ღილაკს Ცვლილებების შენახვა ღილაკი ქვედა მარჯვენა მხარეს.
ექსპერტის რჩევა:
სპონსორირებული
კომპიუტერის ზოგიერთი პრობლემის მოგვარება რთულია, განსაკუთრებით მაშინ, როდესაც საქმე ეხება დაზიანებულ საცავებს ან Windows-ის ფაილების გამოტოვებას. თუ შეცდომის გამოსწორების პრობლემა გაქვთ, თქვენი სისტემა შეიძლება ნაწილობრივ დაზიანდეს.
ჩვენ გირჩევთ დააინსტალიროთ Restoro, ხელსაწყო, რომელიც დაასკანირებს თქვენს აპარატს და დაადგენს რა არის ბრალია.
Დააკლიკე აქ გადმოწეროთ და დაიწყოთ შეკეთება.
მართვის პანელის გამოყენება ძველი სკოლის მეთოდია ელექტროენერგიის გეგმის პარამეტრების მოსარგებად და ეკრანის დროის ამოწურვის პარამეტრების შესაცვლელად Windows 11-ში. ჩვენ ასევე გირჩევთ გაეცნოთ ჩვენს სახელმძღვანელოს შეამოწმეთ Windows 11-ის ბატარეის ჯანმრთელობა ლეპტოპები.
3. გამოიყენეთ დამატებითი კვების პარამეტრები
- გამოიყენეთ ფანჯრები + რ მალსახმობი გასაშვებად გაიქეცი დიალოგური ფანჯარა, ჩაწერეთ ან დააკოპირეთ შემდეგი ბრძანება და დააჭირეთ კარგი რომ შეასრულოს იგი.
control.exe powercfg.cpl,, 3
- ეს პირდაპირ მიგიყვანთ ენერგიის გაფართოებული პარამეტრები პარამეტრები. გააფართოვეთ ჩვენება კატეგორია და შემდეგ გამორთეთ ჩვენება შემდეგ ვარიანტი.
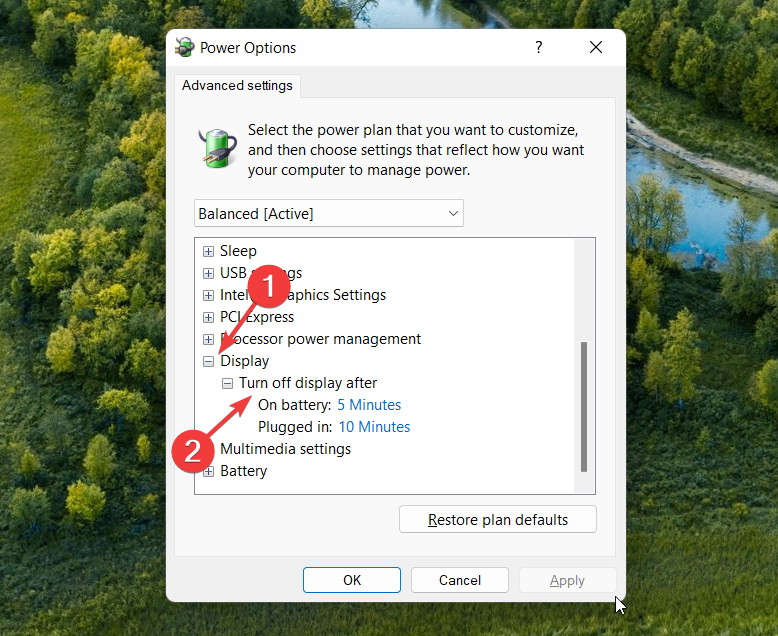
- მიუთითეთ დროის ხანგრძლივობა წუთებში Ბატარეაზე და Შეერთებული ველები და დააჭირეთ კარგი ღილაკი პარამეტრების შესანახად.
- C და D Drive-ის შერწყმა Windows 11-ში: როგორ გავაკეთოთ ეს 3 ნაბიჯში
- როგორ აღვადგინოთ წაშლილი წებოვანი შენიშვნები Windows 11-ზე
- NET HELPMSG 2221: როგორ აღვადგინოთ ადმინისტრატორის უფლებები
4. გამოიყენეთ Windows PowerShell ბრძანება
- დააჭირეთ ფანჯრები გასაღები, ტიპი powershell საძიებო ზოლში და აირჩიეთ Ადმინისტრატორის სახელით გაშვება ძიების შედეგიდან.
- დააწკაპუნეთ დიახ ზე მომხმარებლის მოქმედების კონტროლი ამომხტარი ფანჯარა.
- ჩაწერეთ ან დააკოპირეთ შემდეგი ბრძანება და დააჭირეთ შედი გასაღები ეკრანის დროის ამოწურვისთვის, როდესაც კომპიუტერი ჩართულია. ჩაანაცვლეთ ხანგრძლივობა წამებში დროის ხანგრძლივობით.
powercfg -change -monitor-timeout-ac 60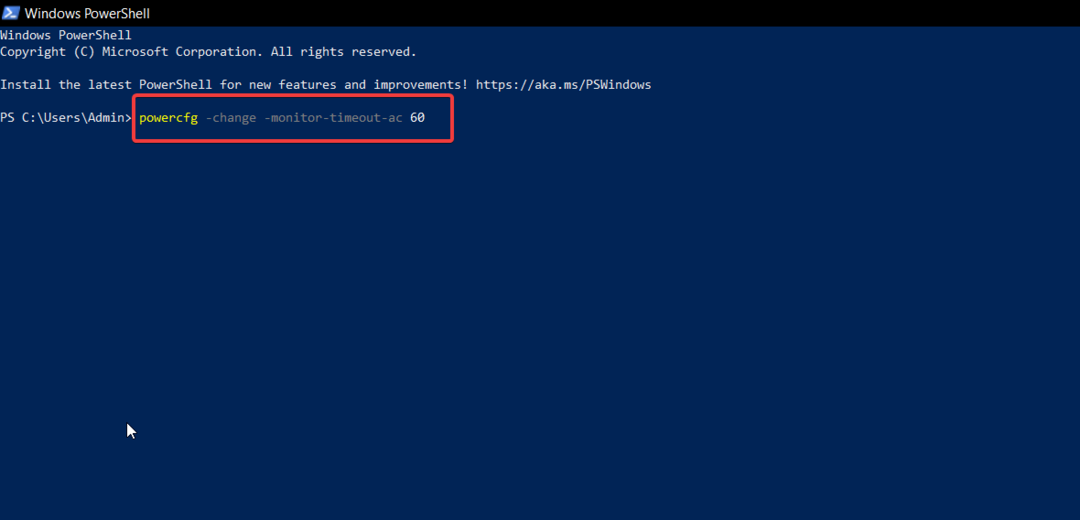
- ეკრანის დროის ამოწურვის ხანგრძლივობის შესაცვლელად, როდესაც კომპიუტერი იკვებება ბატარეით, შეასრულეთ შემდეგი ბრძანება. აქ კვლავ შეცვალეთ ხანგრძლივობა წამებში დროის ხანგრძლივობით.
powercfg -change -monitor-timeout-dc 60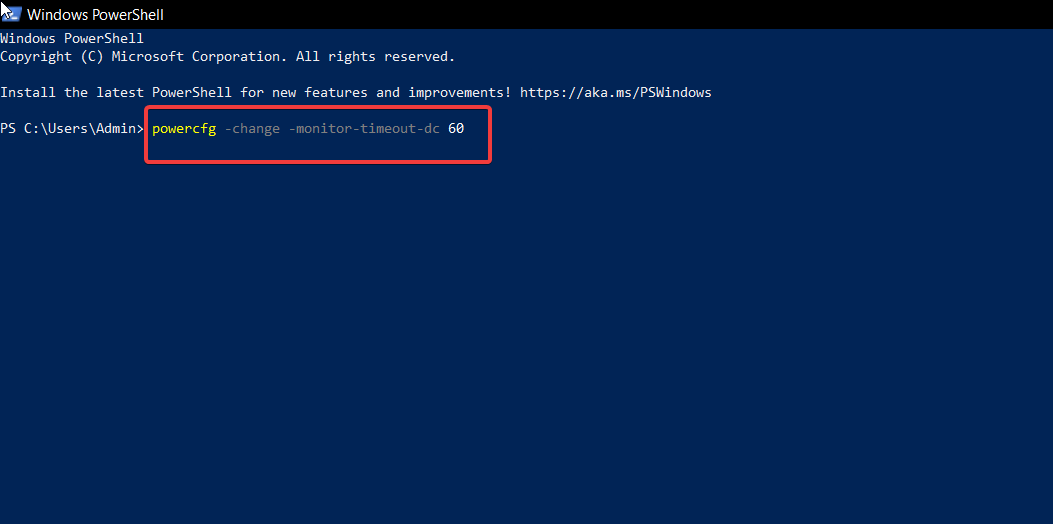
Powercfg ბრძანება საშუალებას გაძლევთ შეცვალოთ Windows 11-ში დროის ამოწურვის პარამეტრები და მიუთითოთ რამდენი ხანი უნდა იყოს აქტიური სისტემის ეკრანი. ეს ბრძანება მუშაობს როგორც Command Prompt-ში, ასევე Windows PowerShell-ში, ასე რომ თქვენ შეგიძლიათ აირჩიოთ რომელიმე თქვენთვის მოსახერხებელი.
5. გამოიყენეთ რეესტრის რედაქტორი
5.1 რეესტრის შეცვლა
- დააჭირეთ ფანჯრები გასაშვები გასაღები დაწყება მენიუ, ტიპი რეგედიტი და აირჩიეთ Ადმინისტრატორის სახელით გაშვება.

- აირჩიეთ დიახ ზე მომხმარებლის მოქმედების კონტროლი სწრაფი.
- ში რეესტრის რედაქტორი, გადადით შემდეგ მდებარეობაზე.
კომპიუტერი\HKEY_LOCAL_MACHINE\SYSTEM\CurrentControlSet\Control\Power\PowerSettings\7516b95f-f776-4464-8c53-06167f40cc99\8EC4B3A5-6868-45-48F8-BE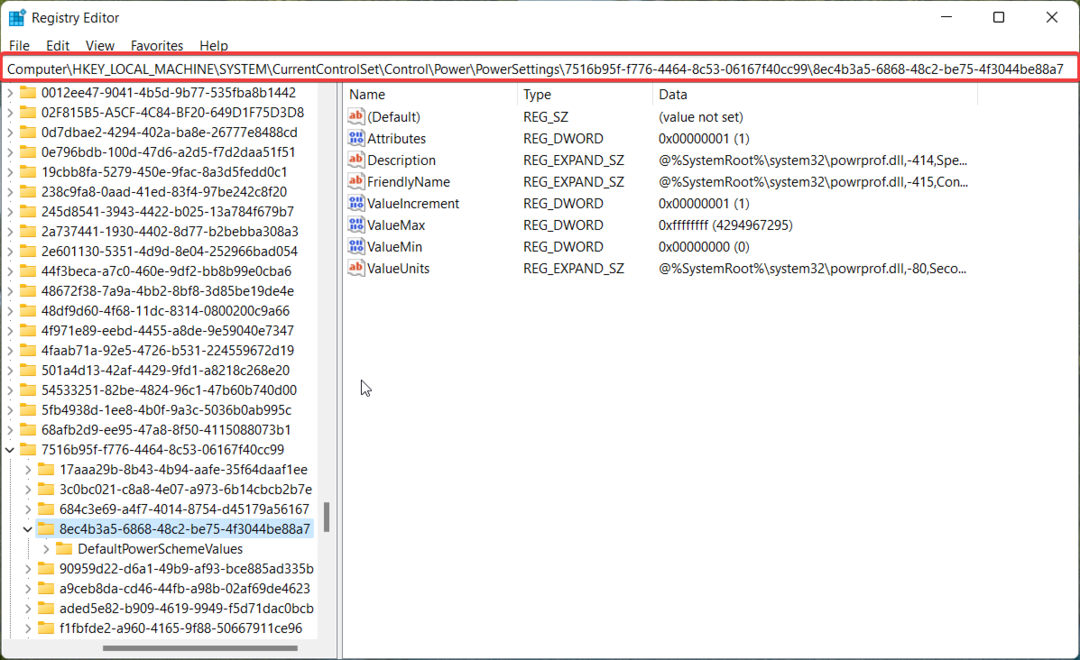
- აქ, დააწკაპუნეთ მარჯვენა ღილაკით ატრიბუტები გასაღები და აირჩიეთ მოდიფიცირება კონტექსტური მენიუდან.
- ახლა დაავალეთ 2 წელს ღირებულების მონაცემები და დააჭირეთ კარგი ღილაკი ცვლილებების შესანახად.

5.2 ენერგიის მოწინავე პარამეტრების შეცვლა
- გაშვება Მართვის პანელი კიდევ ერთხელ, აირჩიეთ დიდი ხატები in ნახვა მიერ ჩამოსაშლელი და აირჩიეთ დენის პარამეტრები.

- შემდეგი, აირჩიეთ შეცვალეთ გეგმის პარამეტრები.
- დააწკაპუნეთ ენერგიის მოწინავე პარამეტრების შეცვლა გადააჭარბოს გაფართოებული პარამეტრების თვისება ფანჯარა.

- გააფართოვეთ ჩვენება კატეგორია და შემდეგ კონსოლის დაბლოკვის ჩვენება გამორთულია ვარიანტი.
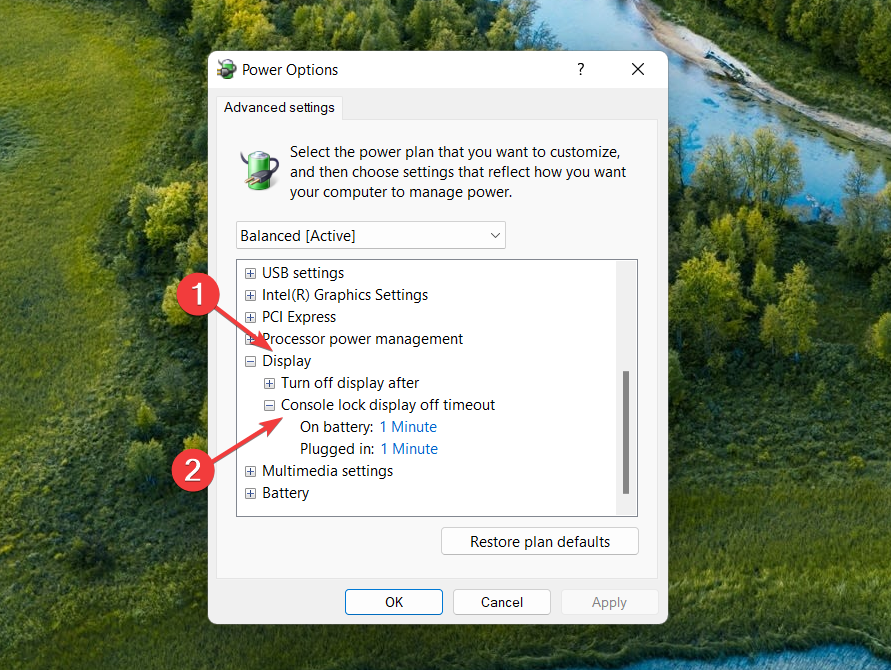
- შეცვალეთ ნაგულისხმევი დრო თქვენთვის სასურველი ხანგრძლივობით წუთებში და დააჭირეთ მიმართეთ ღილაკი მოჰყვა კარგი.
მოდიფიცირება ვინდოუსის რეესტრი განბლოკავს კონსოლის დაბლოკვის ეკრანის გამორთვის პარამეტრს Windows 11-ში, რომლის კონფიგურაცია შესაძლებელია დამატებითი დენის პარამეტრების პარამეტრების ფანჯრიდან.
Ის არის! ეს არის ყველა შესაძლო გზა Windows 11-ში ეკრანის დროის ამოწურვის შესაცვლელად და ხანგრძლივობის მინიჭების მიზნით. შეგიძლიათ გაეცნოთ ჩვენს სახელმძღვანელოს შეაჩერე ელექტროენერგიის გეგმის ავტომატურად შეცვლა თუ ეს ხშირად ხდება თქვენს Windows 11 კომპიუტერზე. დამატებითი დახმარებისთვის ან თქვენი გამოცდილების გასაზიარებლად, დაგვიკავშირდით კომენტარების განყოფილებაში.
ჯერ კიდევ გაქვთ პრობლემები? გაასწორეთ ისინი ამ ხელსაწყოთი:
სპონსორირებული
თუ ზემოხსენებულმა რჩევებმა არ გადაჭრა თქვენი პრობლემა, თქვენს კომპიუტერს შეიძლება ჰქონდეს უფრო ღრმა Windows პრობლემები. Ჩვენ გირჩევთ ამ კომპიუტერის სარემონტო ხელსაწყოს ჩამოტვირთვა (შეფასებულია მშვენივრად TrustPilot.com-ზე), რათა მათ მარტივად მივმართოთ. ინსტალაციის შემდეგ უბრალოდ დააწკაპუნეთ სკანირების დაწყება ღილაკს და შემდეგ დააჭირე შეკეთება ყველა.


