გადააყენეთ თქვენი როუტერი ნებისმიერი ქეშის მოსაშორებლად
- როდესაც ელექტროენერგია გამორთულია, არსებობს ბევრი რამ, რაც შეიძლება არასწორი იყოს თქვენს ინტერნეტში.
- ამის ყველაზე გავრცელებული მიზეზი არის ის, რომ მოდემმა ან როუტერმა დაკარგა კავშირი ISP-თან.
- ეს შეიძლება გამოწვეული იყოს ელექტროენერგიის გათიშვით, თქვენს სახლში გატეხილი მავთულით, ან თუნდაც უბრალოდ ფხვიერი კავშირით.

Xდააინსტალირეთ ჩამოტვირთვის ფაილზე დაწკაპუნებით
ეს პროგრამული უზრუნველყოფა გამოასწორებს კომპიუტერის გავრცელებულ შეცდომებს, დაგიცავს ფაილის დაკარგვისგან, მავნე პროგრამებისგან, ტექნიკის უკმარისობისგან და ოპტიმიზებს თქვენს კომპიუტერს მაქსიმალური მუშაობისთვის. მოაგვარეთ კომპიუტერის პრობლემები და წაშალეთ ვირუსები ახლა 3 მარტივი ნაბიჯით:
- ჩამოტვირთეთ Restoro PC Repair Tool რომელიც მოყვება დაპატენტებულ ტექნოლოგიებს (ხელმისაწვდომია პატენტი აქ).
- დააწკაპუნეთ სკანირების დაწყება იპოვონ Windows-ის პრობლემები, რამაც შეიძლება გამოიწვიოს კომპიუტერის პრობლემები.
- დააწკაპუნეთ შეკეთება ყველა პრობლემების გადასაჭრელად, რომლებიც გავლენას ახდენს თქვენი კომპიუტერის უსაფრთხოებასა და შესრულებაზე.
- Restoro ჩამოტვირთულია 0 მკითხველი ამ თვეში.
ელექტროენერგიის გათიშვა ჩვეულებრივი მოვლენაა და შეიძლება დასრულდეს ა კომპიუტერი, რომელიც არ ჩაირთვება. კიდევ ერთი შემაშფოთებელი პრობლემა არის თქვენი ინტერნეტი არ მუშაობს ელექტროენერგიის გათიშვის შემდეგ. როდესაც დენი გადის, მნიშვნელოვანია დარწმუნდეთ, რომ თქვენი ყველა მოწყობილობა კვლავ დაკავშირებულია ინტერნეტთან.
თუ ელექტროენერგიის გათიშვის შემდეგ Wi-Fi-ს არ ფუნქციონირებს პრობლემები, მაშინ უნდა მიჰყვეთ ამ ნაბიჯებს, რომ რაც შეიძლება მალე დააბრუნოთ და იმუშაოთ.
რატომ არ მუშაობს ჩემი როუტერი დენის გათიშვის შემდეგ?
არსებობს რამდენიმე განსხვავებული მიზეზი, რის გამოც როუტერი არ მუშაობს ელექტროენერგიის გათიშვის შემდეგ. აქ არის რამდენიმე ყველაზე გავრცელებული:
- როუტერი გათიშულია – ელექტროენერგიის შეწყვეტის შემდეგ მოწყობილობების ხელახლა დაკავშირებას დრო სჭირდება, რადგან მათ ქსელთან ხელახლა დაკავშირებამდე ისინი უნდა ჩართოთ.
- დაზიანებულია ინტერნეტის გაყვანილობა - თუ თქვენი ინტერნეტი არ მუშაობს ელექტროენერგიის გათიშვის შემდეგ, თქვენს სახლს გაყვანილობა შეიძლება დაზიანებული იყოს. აღდგენამდე საჭიროებს ტექნიკოსის შეკეთებას.
- ელექტრული გაუმართაობა – შესაძლოა, როუტერი გათიშული იყოს მისი მთავარი ელექტრული განყოფილებიდან. ეს შეიძლება მოხდეს, თუ ელექტროენერგია მთავარ ამომრთველზე ან დაუკრავენ ყუთში გათიშულია ან თუ რამე არასწორია თავად ელექტრო განყოფილებაში.
- გაუმართავი კაბელები - Ethernet კაბელი შეიძლება არ მუშაობდეს რადგან ის დაზიანებულია და, შესაბამისად, არ იღებს IP მისამართს თქვენი ISP-ისგან. ამიტომ ინტერნეტი არ მუშაობს ელექტროენერგიის გათიშვის შემდეგ.
- მოდემის/როუტერის firmware - თუ თქვენ გაქვთ პრობლემები, როდესაც მოდემი არ მუშაობს ელექტროენერგიის გათიშვის შემდეგ, სავარაუდოა, რომ პრობლემაა firmware-ში.
- როუტერმა დაკარგა კონფიგურაციის პარამეტრები - შენი როუტერი არ უკავშირდება ინტერნეტს თუ მან დაკარგა კონფიგურაციის პარამეტრები. ის ვერ შეძლებს IP მისამართის ან სხვა საჭირო ინფორმაციის გაგზავნას.
- მოძველებული მარშრუტიზატორები – თუ თქვენ გაქვთ ძველი როუტერი, რომელსაც არ აქვს USB ან Ethernet პორტების მხარდაჭერა, შეიძლება გარკვეული დრო დასჭირდეს ინტერნეტის აღდგენას. თქვენ კვლავ შეგიძლიათ გამოიყენოთ უკაბელო, თუ თქვენ გაქვთ ძველი მოდელი, მაგრამ თუ გსურთ სადენიანი მოწყობილობების დაკავშირება, საჭიროა განაახლეთ თქვენი როუტერი.
როგორ გავასწორო ინტერნეტი დენის გამორთვის შემდეგ?
ელექტროენერგიის გათიშვა შეიძლება არ იყოს სერიოზული საკითხი, ამიტომ სცადეთ შემდეგი, სანამ ოდნავ მოწინავე გადაწყვეტილებებს გადახვიდეთ:
- შეამოწმეთ რაიმე არანორმალური მოციმციმე განათება თქვენს როუტერზე.
- გადაამოწმეთ, თუ კაბელი სწორად არის მიმაგრებული მავთულის ორივე ბოლოზე, განსაკუთრებით იმ გამოსასვლელში, სადაც ჩართავთ კვების წყაროს.
- გათიშეთ თქვენს კომპიუტერსა და როუტერზე მიმაგრებული ყველა კაბელი, მათ შორის ქსელის კაბელები და USB მოწყობილობები, შემდეგ შეაერთეთ ისინი სათითაოდ.
- შეამოწმეთ როუტერის თითოეული პორტი Ethernet კაბელით და ნახეთ, შეგიძლიათ თუ არა ინტერნეტში წვდომა ამ პორტებიდან.
- Ცდა განაახლეთ თქვენი როუტერის firmware.
- გადატვირთეთ თქვენი როუტერი.
- გადატვირთეთ დამაკავშირებელი მოწყობილობები. ხანდახან შენი ლეპტოპი ვერ ამოიცნობს Wi-Fi-ს, მაგრამ თქვენს ტელეფონს შეუძლია.
1. შეამოწმეთ ინტერნეტთან კავშირის პრობლემები
- დაჭერა ფანჯრები + მე გაშვება პარამეტრები.

- აირჩიეთ სისტემა შემდეგ დააწკაპუნეთ პრობლემების მოგვარება.
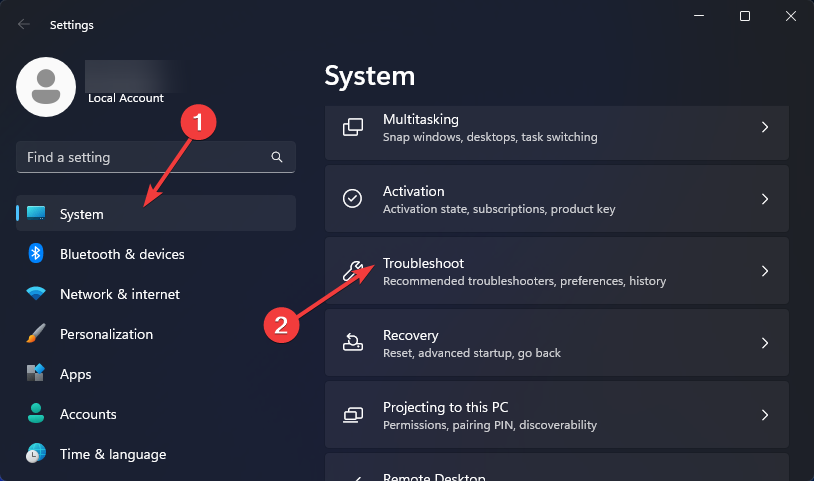
- ნავიგაცია სხვა პრობლემების მოგვარების საშუალებები.

- დააწკაპუნეთ გაიქეცი ღილაკი გვერდით ინტერნეტ კავშირები.
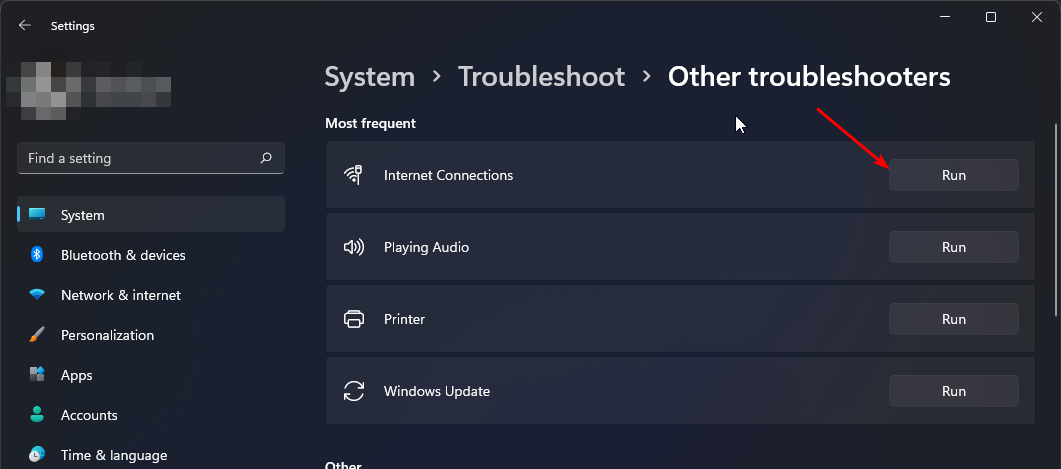
- აირჩიეთ ჩემი ინტერნეტთან კავშირის აღმოფხვრა ამომხტარ ფანჯარაში და დაელოდეთ Windows-ს პრობლემის იდენტიფიცირებას და გამოსწორების რეკომენდაციას.
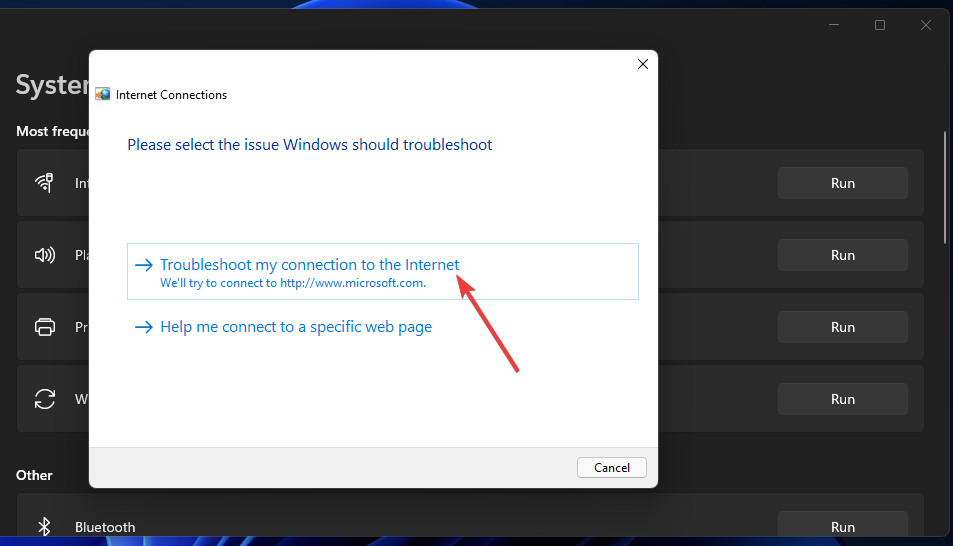
2. გაუშვით ქსელის ადაპტერის პრობლემების მოგვარების პროგრამა
- დაჭერა ფანჯრები + მე გაშვება პარამეტრები.

- Დააკლიკეთ პრობლემების მოგვარება მარჯვნივ -ში სისტემა ჩანართი.
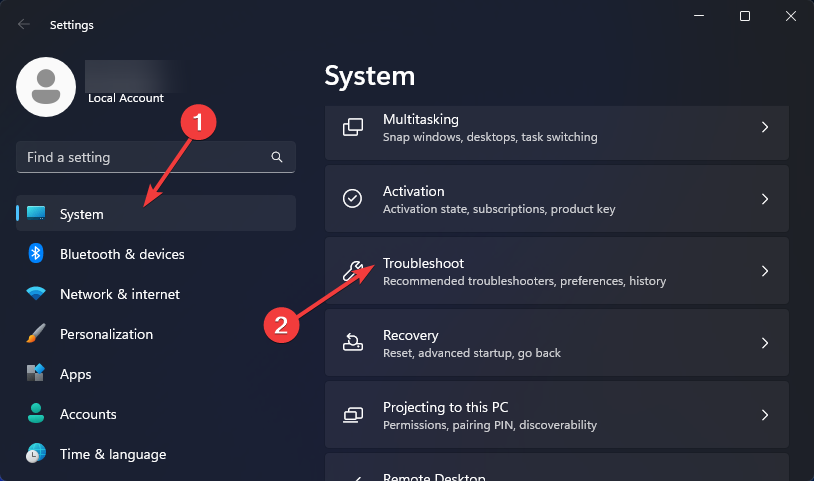
- აირჩიეთ სხვა პრობლემების მოგვარების საშუალებები.

- იპოვნეთ Ქსელის შეერთება პრობლემების აღმოფხვრა და დააწკაპუნეთ გაიქეცი ღილაკი მის გვერდით.
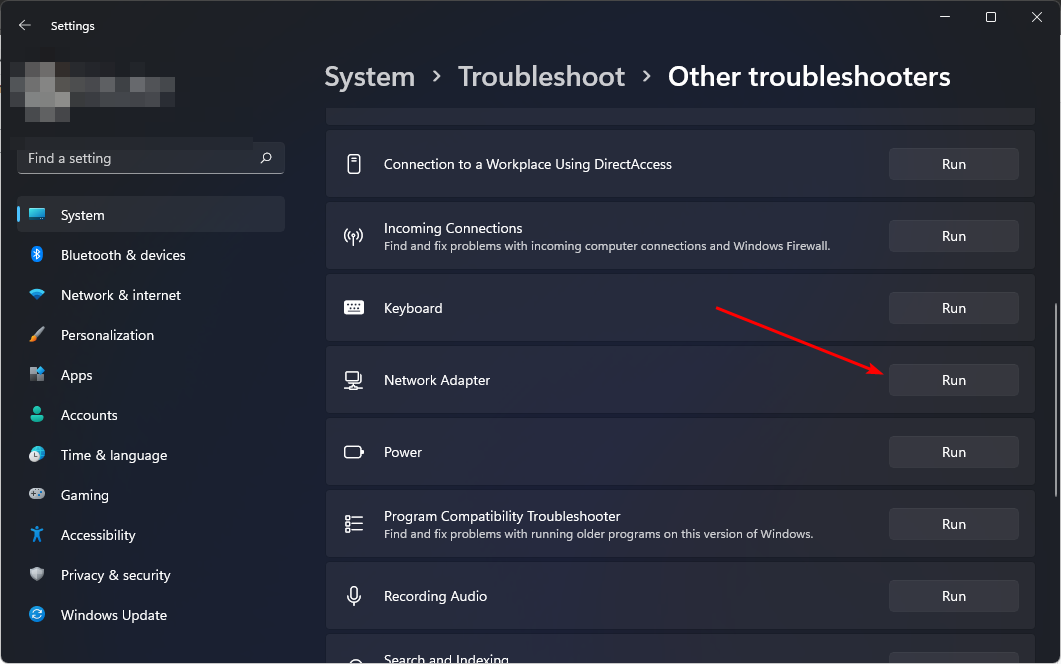
3. დაივიწყეთ ქსელი
- დააჭირეთ ფანჯრები გასაღები და დააწკაპუნეთ პარამეტრები.

- ნავიგაცია ქსელი და ინტერნიt და დააწკაპუნეთ Ვაი - ფაი.

- გადაახვიეთ ქვემოთ და დააწკაპუნეთ მართეთ ცნობილი ქსელები.
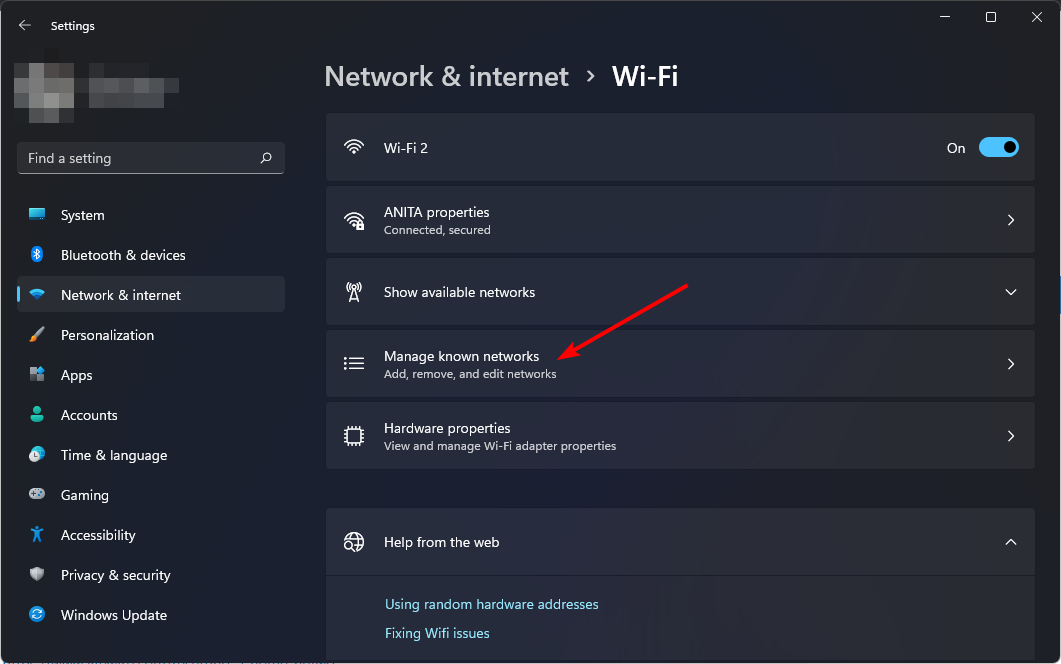
- იპოვნეთ პრობლემური ქსელი და დააწკაპუნეთ Დავიწყება.
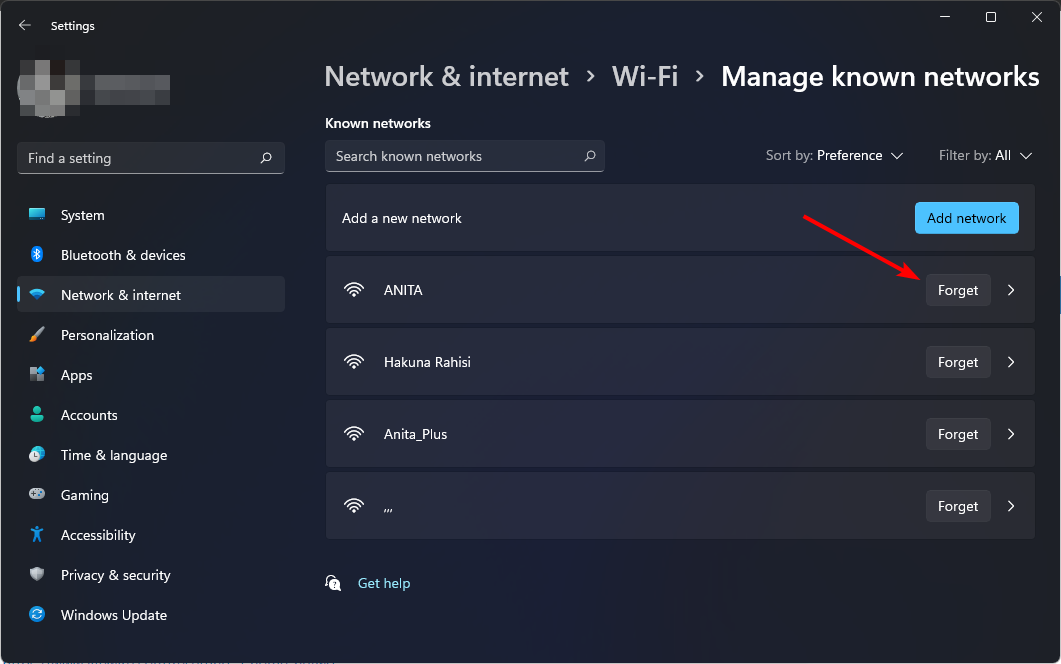
- გადატვირთეთ კომპიუტერი და შეამოწმეთ პრობლემა შენარჩუნებულია თუ არა.
- ეძებთ მსუბუქ Windows 11-ს? Tiny11 არის პასუხი
- NVIDIA GeForce Now შეცდომა 0xc0f1103f: მისი გადაჭრის 7 გზა
- C და D Drive-ის შერწყმა Windows 11-ში: როგორ გავაკეთოთ ეს 3 ნაბიჯში
- როგორ აღვადგინოთ წაშლილი წებოვანი შენიშვნები Windows 11-ზე
4. განაახლეთ თქვენი ქსელის დრაივერები
- დააჭირეთ ფანჯრები + მე გასაღებები გასახსნელად პარამეტრები.

- ტიპი Მოწყობილობის მენეჯერი საძიებო ზოლში და დააწკაპუნეთ გახსენით.

- ნავიგაცია თქვენს Ქსელის შეერთება, დააწკაპუნეთ მარჯვენა ღილაკით და აირჩიეთ დრაივერის განახლება.

- აირჩიეთ ავტომატურად მოძებნეთ განახლებული დრაივერები.
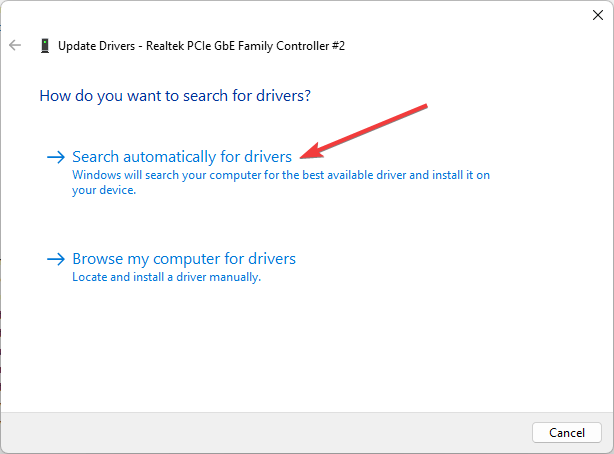
თუ არ გსურთ დრაივერების განახლებისთვის რამდენიმე ნაბიჯის გავლა, სიამოვნებით გაიგებთ, რომ არსებობს დრაივერის განახლების ინსტრუმენტი რომელსაც შეუძლია გააკეთოს ეს ყველაფერი თქვენთვის ერთი დაწკაპუნებით.
ექსპერტის რჩევა:
სპონსორირებული
კომპიუტერის ზოგიერთი პრობლემის მოგვარება რთულია, განსაკუთრებით მაშინ, როდესაც საქმე ეხება დაზიანებულ საცავებს ან Windows-ის ფაილების გამოტოვებას. თუ შეცდომის გამოსწორების პრობლემა გაქვთ, თქვენი სისტემა შეიძლება ნაწილობრივ დაზიანდეს.
ჩვენ გირჩევთ დააინსტალიროთ Restoro, ხელსაწყო, რომელიც დაასკანირებს თქვენს აპარატს და დაადგენს რა არის ბრალია.
Დააკლიკე აქ გადმოწეროთ და დაიწყოთ შეკეთება.
DriverFix არის მძლავრი და ადვილად გამოსაყენებელი ინსტრუმენტი, რომელიც შექმნილია თქვენი კომპიუტერის ყველა მოწყობილობის დრაივერის, მათ შორის ქსელის დრაივერების გასაახლებლად. ეს არის ერთ-ერთი ყველაზე ყოვლისმომცველი დრაივერის განახლების პროგრამა, ფუნქციების ფართო სპექტრით, რაც დაგეხმარებათ მაქსიმალურად მიიღოთ თქვენი სისტემა.
DriverFix დაასკანირებს და ჩამოტვირთავს ყველა დრაივერს, რომლებიც თავსებადია თქვენს სისტემასთან. ის შეარჩევს საუკეთესო შესატყვისს და დააინსტალირებს თქვენთვის.
⇒მიიღეთ DriverFix
5. ხელახლა დააინსტალირეთ თქვენი ქსელის დრაივერები
- დააჭირეთ ფანჯრები + მე გასაღებები გასახსნელად პარამეტრები.

- ტიპი Მოწყობილობის მენეჯერი საძიებო ზოლში და დააწკაპუნეთ გახსენით.

- ნავიგაცია თქვენს Ქსელის შეერთება, დააწკაპუნეთ მარჯვენა ღილაკით და აირჩიეთ მოწყობილობის დეინსტალაცია.
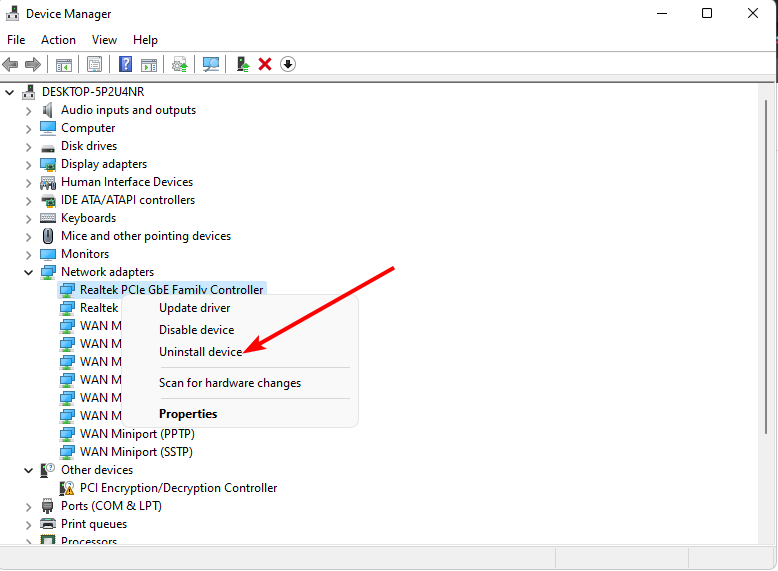
- დაადასტურეთ დეინსტალაცია შემდეგ დადასტურების დიალოგში.
- გადატვირთეთ კომპიუტერი და თქვენი დრაივერები ავტომატურად ხელახლა დაინსტალირდება.
6. განახორციელეთ ქსელის გადატვირთვა
- დააჭირეთ ფანჯრები გასაღები და დააწკაპუნეთ პარამეტრები.

- ნავიგაცია ქსელი და ინტერნეტი და აირჩიეთ გაფართოებული ქსელის პარამეტრები.
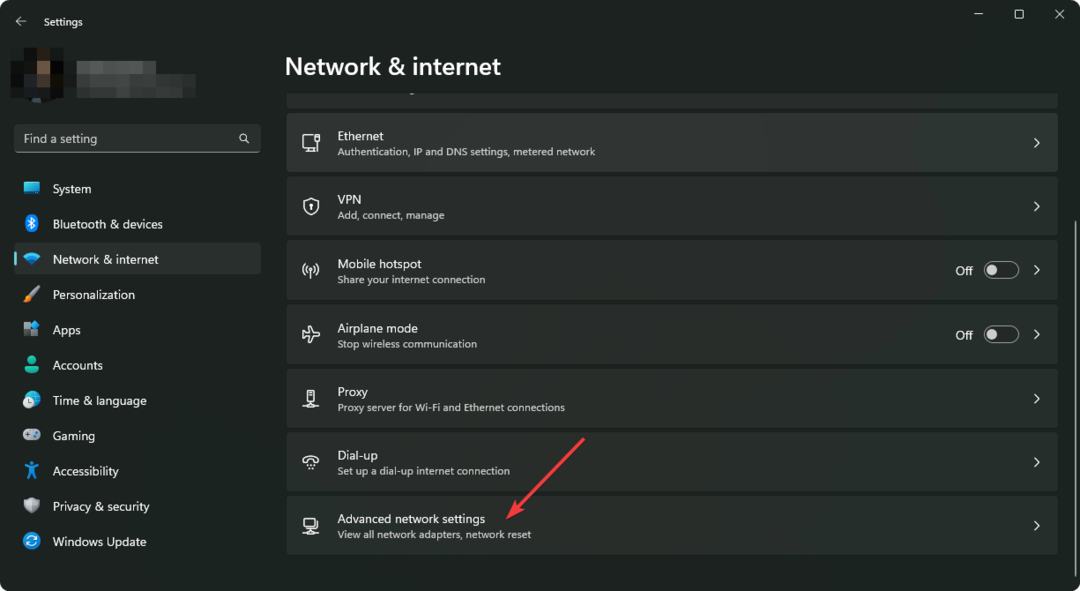
- Დააკლიკეთ ქსელის გადატვირთვა.
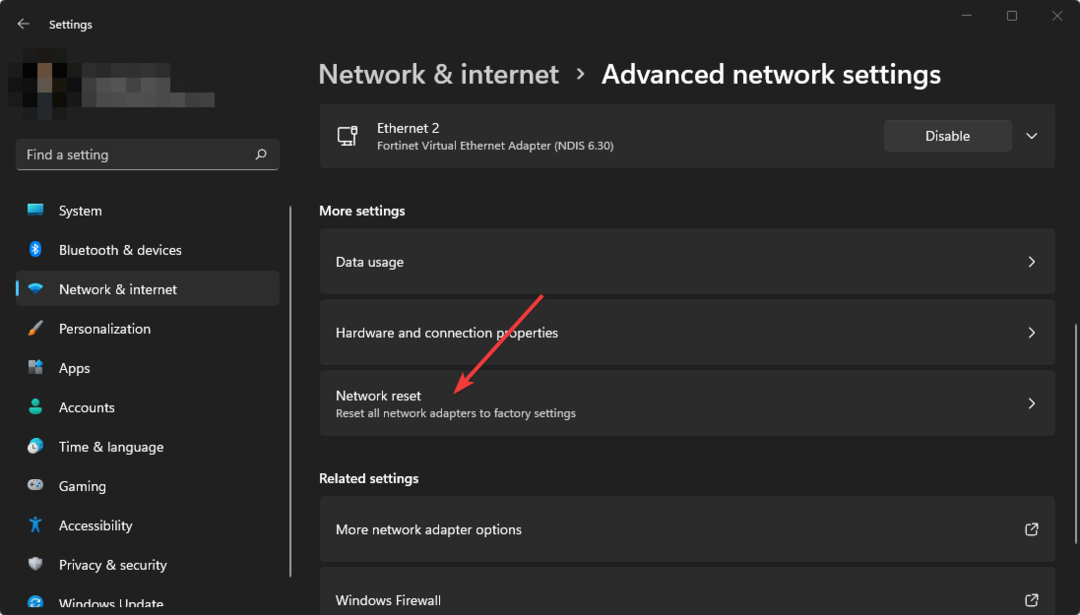
- შემდეგი, დააჭირეთ გადატვირთეთ ახლა ღილაკი.

თუ არცერთი ზემოაღნიშნული მეთოდი არ მუშაობს, ეს შეიძლება იყოს პრობლემა თქვენს ISP პროვაიდერთან. ამ შემთხვევაში, შეეცადეთ დაუკავშირდეთ მათ შემდგომი ხელმძღვანელობისთვის. ასევე შეიძლება შეგექმნათ პრობლემები თქვენს მიმართ ინტერნეტი არ არის დაკავშირებული Windows-ის განახლების შემდეგ მაგრამ არ ინერვიულოთ, როგორც ჩვენ გაგაშუქეთ ჩვენს ექსპერტულ სტატიაში.
ჩვენ გვსურს მოვისმინოთ თქვენგან, მოახერხეთ თუ არა თქვენი ინტერნეტ კავშირის აღდგენა ელექტროენერგიის გათიშვის შემდეგ, განსაკუთრებით თუ ის არ მუშაობდა. დატოვეთ კომენტარი ქვემოთ.
ჯერ კიდევ გაქვთ პრობლემები? გაასწორეთ ისინი ამ ხელსაწყოთი:
სპონსორირებული
თუ ზემოხსენებულმა რჩევებმა არ გადაჭრა თქვენი პრობლემა, თქვენს კომპიუტერს შეიძლება ჰქონდეს უფრო ღრმა Windows პრობლემები. Ჩვენ გირჩევთ ამ კომპიუტერის სარემონტო ხელსაწყოს ჩამოტვირთვა (შეფასებულია მშვენივრად TrustPilot.com-ზე), რათა მათ მარტივად მივმართოთ. ინსტალაციის შემდეგ უბრალოდ დააწკაპუნეთ სკანირების დაწყება ღილაკს და შემდეგ დააჭირე შეკეთება ყველა.
