- ბევრი მომხმარებელი უპირატესობას ანიჭებს თამაშებს Windows 10 მოწყობილობებზე მათი ჯოისტიკი სხვა ძვირადღირებულ გეიმპადში ინვესტიციის გარეშე.
- ახლა თქვენ შეგიძლიათ მარტივად დააკავშიროთ თქვენი PS3 კონტროლერი თქვენს კომპიუტერთან და ამ სტატიაში გაჩვენებთ კონკრეტულ ნაბიჯებს.
- ჩვენი თავი გადავიდეთ როგორ Hub მეტისთვის საინტერესო სახელმძღვანელოები და ინფორმაცია.
- დარწმუნდით, რომ არ უნდა დაგვავიწყდეს ჩვენი ეძღვნება სათამაშო სექცია უფრო სასარგებლო შინაარსისთვის.

ეს პროგრამა გამოასწორებს კომპიუტერის ჩვეულებრივ შეცდომებს, დაგიცავთ ფაილის დაკარგვისგან, მავნე პროგრამისგან, აპარატურის უკმარისობისგან და თქვენი კომპიუტერის ოპტიმიზაციას მაქსიმალური მუშაობით შეასწორეთ კომპიუტერის პრობლემები და ამოიღეთ ვირუსები ახლა 3 მარტივ ეტაპზე:
- ჩამოტვირთეთ Restoro PC Repair Tool მას გააჩნია დაპატენტებული ტექნოლოგიები (პატენტი ხელმისაწვდომია) აქ).
- დააჭირეთ დაიწყეთ სკანირება Windows– ის პრობლემების მოსაძებნად, რომლებიც შეიძლება კომპიუტერის პრობლემებს იწვევს.
- დააჭირეთ შეკეთება ყველა თქვენი კომპიუტერის უსაფრთხოებასა და მუშაობაზე გავლენის მოსაგვარებლად
- Restoro გადმოწერილია 0 მკითხველი ამ თვეში.
Windows 10 მჭიდრო კავშირშია Microsoft– ის საკუთარი Xbox One კონსოლი, მაგრამ არსებობს რამდენიმე გამონაკლისი, რომლის გაკეთებაც შეიძლება.
მაგალითად, თქვენ შეგიძლიათ გამოიყენოთ Xbox– ის მწარე კონკურენტის ჯოისტიკი, როგორც თქვენი ჩვეულებრივი კომპიუტერი ჯოისტიკი, იმ პატარა ხრიკით, რომელსაც მე გაჩვენებთ ამ სტატიაში.
თუ თქვენ ფლობთ ა PlayStation კონსოლი არ გსურთ ფულის დახარჯვა ძვირადღირებულ გეიმპადებზე მათი კომპიუტერებისთვის, არსებობს გზა, რომელიც საშუალებას მოგცემთ გამოიყენოთ უკვე არსებული ჯოისტიკი.
ამ სტატიაში ჩვენ შეისწავლით თუ როგორ შეგიძლიათ გამოიყენოთ PlayStation 3 კონტროლერი Windows 10 – ით, ასე რომ განაგრძეთ კითხვა.
როგორ გამოვიყენო PlayStation 3 კონტროლერი Windows PC- ზე?
1. გამოიყენეთ მესამე მხარის პროგრამა
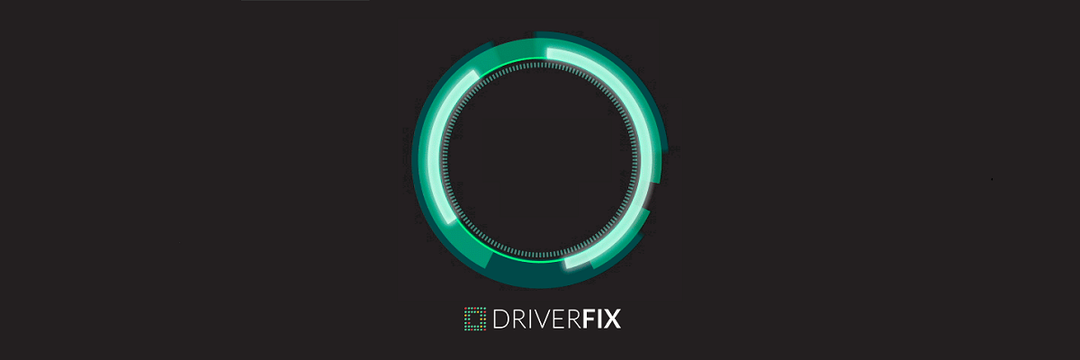
სათამაშო თამაშების შეცდომების გარეშე ყოველთვის კარგი იდეაა გამოიყენოთ გამოყოფილი პროგრამა, რომელიც დარწმუნდება, რომ თქვენი ყველა მძღოლი განახლდება. ერთი ინსტრუმენტი, რომელიც ზუსტად ამას აკეთებს, არის DriverFix.
ეს პროგრამული უზრუნველყოფა თქვენს კონტროლერს უკავშირდება კომპიუტერს და თავს არიდებს თამაშების თამაშისას კავშირის / შეცდომების შეცნობისგან.
DriverFix საიმედო, სწრაფია, ეფექტური და თქვენი დრაივერები უახლოეს მომავალში განახლდება.
ჩამოტვირთვის შემდეგ, დარწმუნდით, რომ შეარჩიეთ Surface Pro და იქიდან პროგრამა განაგრძობს ძველი, დაკარგული ან დაზიანებული დრაივერების განახლებას და გამოსწორებას.

DriverFix
მიიღეთ უპრობლემო თამაშის გამოცდილება მძღოლის საუკეთესო განახლებით. სცადეთ საუკეთესო პროგრამა ახლავე!
ეწვიეთ ვებგვერდს
2. გამოიყენეთ Motioninjoy

ასე რომ, თქვენი PS3 გეიმპადის Windows 10-ზე მუშაობის შესაძლებლობის მისაღებად პირველ რიგში ორი რამ უნდა გააკეთოთ. პირველი, რაც უნდა გააკეთოთ, არის თქვენი დრაივერის ჩამოტვირთვა თქვენი PlayStation 3 ჯოისტიკისთვის.
ამ ტიპის მძღოლები ბევრია, მაგრამ გირჩევთ ჩამოტვირთოთ მოძრაობა.
კარგი, ასე რომ თქვენ გადმოწერეთ და დააინსტალირეთ მძღოლი, მაგრამ თქვენი PS3 ჯოისტიკი მაინც არ მუშაობს თქვენს Windows 10 აპარატზე? ეს ნორმალურია, რადგან Microsoft არ მოგცემთ საშუალებას გამოიყენოთ სტანდარტულად PS3 აპარატურა.
ასე რომ თქვენ უნდა გააკეთოთ პატარა ხრიკი, ე.წ. მძღოლის ხელმოწერის აღსრულების გამორთვაიმისათვის, რომ შეძლოთ PlayStation 3 გეიმპედი Windows 10 კომპიუტერზე.
მძღოლის ხელმოწერის აღსრულების გამორთვისთვის მიყევით შემდეგ ნაბიჯებს:
- გადადით Start Menu- ზე და გახსენით პარამეტრები.
- Წადი განახლება და უსაფრთხოება.
- არჩევა აღდგენა მარცხენა პანელიდან.
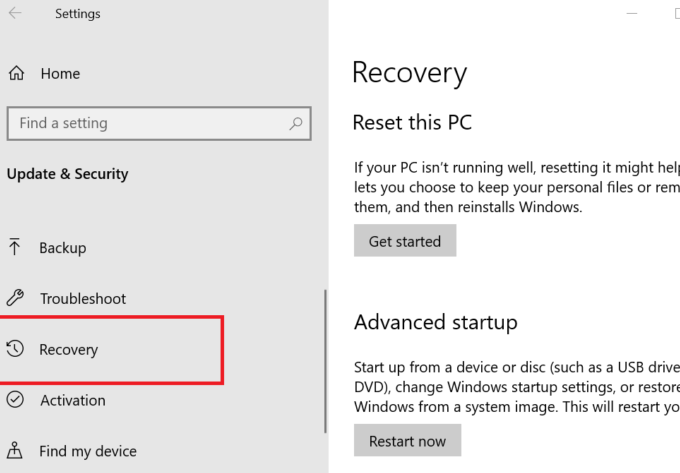
- აღდგენის განყოფილებაში აირჩიეთ Advanced Startup.
- თქვენი კომპიუტერი გადაიტვირთება და შემდეგ ჩატვირთვისას მიიღებთ გაშვების მაღალ ვარიანტებს.
- ამ ვარიანტებში აირჩიეთ პრობლემების მოგვარება.
- ახლა გაემართეთ Დამატებითი პარამეტრები და აირჩიეთ გაშვების პარამეტრები.

- კომპიუტერი ხელახლა განახლდება და ის მოგცემთ გაშვების პარამეტრების ჩამონათვალს, რომელთა შეცვლაც შეგიძლიათ.
- უნდა ეძებო გამორთეთ მძღოლის ხელმოწერის შესრულება, ამ ოფციის გამორთვა, დააჭირეთ ღილაკს F7
- გადატვირთეთ კომპიუტერი და ჩვეულებრივ ჩატვირთეთ.
მძღოლის ხელმოწერის აღსრულების გამორთვის შემდეგ, თქვენი Motionjoy მძღოლები კარგად იმუშავებენ.
თქვენი დრაივერების დაყენების შემდეგ მიჰყევით Motionjoy- ს ინსტრუქციებს და შეძლებთ გამოიყენოთ PlayStation 3 კონტროლერი თქვენს Windows 10 კომპიუტერში.
3. გამოიყენეთ Bluetooth dongle

- დარწმუნდით, რომ გაქვთ თქვენს კომპიუტერში დაინსტალირებული უახლესი Xbox 360 დრაივერები.
- Ჩართვა შეერთება თქვენი PS3 კონტროლერი თქვენი USB- ით.
- ახლა, ჩამოტვირთვა XInput Wrapper– ის დრაივერები.
- გახსენით ფაილი WinRAR (ან ნებისმიერი სხვა კომპრესიული პროგრამული უზრუნველყოფის გამოყენებით) და გაუშვით ScpDriver.exe ფაილი დან ScpServerbin საქაღალდე.
- დასრულება ინსტალაციის პროცესი.
- Რესტარტი შენი კომპიუტერი.
Ის არის. ამის შესრულების შემდეგ, თქვენ უნდა შეეძლოთ გამოიყენოთ თქვენი PS3 კონტროლერი ოფიციალური Xbox 360 დრაივერებით.
ასევე შეგიძლიათ შეამოწმოთ საუკეთესო კონტროლერები ბაზარზე აქვე. თუ კიდევ გაქვთ შეკითხვები, შეგიძლიათ განათავსოთ ისინი ქვემოთ მოცემულ კომენტარებში.
 კიდევ გაქვთ პრობლემები?შეასწორეთ ისინი ამ საშუალებით:
კიდევ გაქვთ პრობლემები?შეასწორეთ ისინი ამ საშუალებით:
- ჩამოტვირთეთ ეს PC სარემონტო ინსტრუმენტი TrustPilot.com– ზე შესანიშნავია (ჩამოტვირთვა იწყება ამ გვერდზე).
- დააჭირეთ დაიწყეთ სკანირება Windows– ის პრობლემების მოსაძებნად, რომლებიც შეიძლება კომპიუტერის პრობლემებს იწვევს.
- დააჭირეთ შეკეთება ყველა დაპატენტებულ ტექნოლოგიებთან დაკავშირებული პრობლემების გადასაჭრელად (ექსკლუზიური ფასდაკლება ჩვენი მკითხველებისთვის).
Restoro გადმოწერილია 0 მკითხველი ამ თვეში.

![როგორ დავაფიქსიროთ OBS- ის თამაშის აუდიოს ჩაწერა [მოგვარებულია]](/f/b2a13967182664fe597ebbb50a1094bc.jpg?width=300&height=460)
