Windows– ის დრაივერები დარწმუნდებიან, რომ თქვენი Windows– ის ყველა ფუნქცია განაგრძობს შეუფერხებლად მუშაობას თქვენს სისტემაში. ამიტომ, Microsoft მუდმივად ავრცელებს მძღოლის განახლებებს რეგულარული ინტერვალებით Windows Updates– ის საშუალებით. მძღოლების უმეტესობა ავტომატურად განახლდება ამით, რაც უზრუნველყოფს ყველა მძღოლის განახლებას და მომავალში მოულოდნელი შეცდომები ან ავარიები არ ემუქრებათ.
ამასთან, არსებობს მომხმარებლები, რომლებსაც არ სურთ რაიმე ცვლილება შეიტანონ მძღოლების ამჟამინდელ პარამეტრებში და მოსწონთ, რომ ყველაფერი დარჩეს ისე, როგორც არის. მათ არ სურთ შეცვალონ დრაივერების წინა დაყენება და, შესაბამისად, უნდა გამორთონ დრაივერების ავტომატური განახლებები Windows 10 PC– ზე. ვნახოთ, როგორ გამორთოთ მძღოლის განახლებები.
მეთოდი 1: სისტემის თვისებების მეშვეობით
ცვლილებების შეტანამდე რეესტრის რედაქტორი, დარწმუნდით, რომ თქვენ რეესტრის მონაცემების სარეზერვო ასლის შექმნა, რომ მონაცემთა დაკარგვის შემთხვევაში, მონაცემების აღდგენა შეძლოთ.
Ნაბიჯი 1: დაჭერა Win + R გასაღების გახსნა თქვენს კლავიატურაზე ბრძანების გაშვება.
ნაბიჯი 2: იმ ბრძანების გაშვება საძიებო ველი, აკრიფეთ sysdm.cpl და მოხვდა შედი.

ნაბიჯი 3: ეს ხსნის სისტემის თვისებები ფანჯარა. ახლა, წასვლა აპარატურა ჩანართს და შემდეგ დააჭირეთ ღილაკს მოწყობილობის ინსტალაციის პარამეტრები ღილაკი

ნაბიჯი 4: იმ მოწყობილობის ინსტალაციების პარამეტრები pop-up, აირჩიეთ რადიოს ღილაკი შემდეგ არა (თქვენი მოწყობილობა შეიძლება არ იმუშაოს როგორც მოსალოდნელი იყო) ვარიანტი.
Დააკლიკეთ Ცვლილებების შენახვა მოქმედების გადასარჩენად და გასასვლელად.
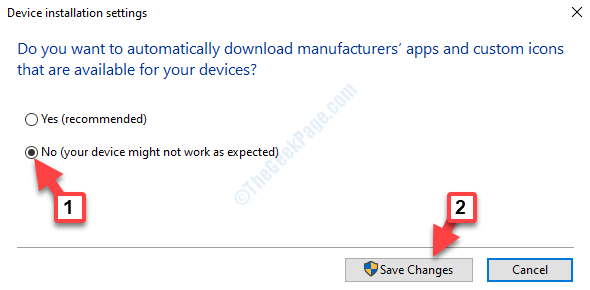
ახლა, მძღოლის ავტომატური განახლება გამორთულია და თქვენი მძღოლები ავტომატურად უნდა განახლდნენ.
თუ ეს არ გამოდგება, სცადეთ ქვემოთ მოცემული მეთოდი.
მეთოდი 2: რეესტრის რედაქტორის რედაქტირებით
Ნაბიჯი 1: Წადი დაწყება და ტიპი რეგედიტი Windows– ის საძიებო ველში.

ნაბიჯი 2: დააჭირეთ შედეგს, რომ გახსნათ რეესტრის რედაქტორი ფანჯარა.

ნაბიჯი 3: იმ რეესტრის რედაქტორი ფანჯარა, აკრიფეთ ქვემოთ მოცემული გზა მისამართის ზოლში:
HKEY_LOCAL_MACHINE \ SOFTWARE \ პოლიტიკა \ Microsoft \ Windows
მარჯვენა ღილაკით დააჭირეთ ღილაკს ვინდოუსი საქაღალდე მარცხნივ, აირჩიეთ მენიუ მარჯვენა ღილაკის მენიუდან და აირჩიეთ Გასაღები.

ნაბიჯი 4: ახლის გადარქმევა Გასაღები როგორც Ვინდოუსის განახლება.
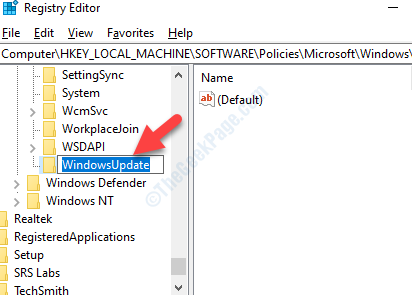
ნაბიჯი 5: ახლა, გადადით ფანჯრის მარჯვენა მხარეს და მარჯვენა ღილაკით დააჭირეთ ცარიელ ადგილს. აირჩიეთ ახალი კონტექსტური მენიუდან და შემდეგ აირჩიეთ DWORD (32 ბიტიანი) მნიშვნელობა.
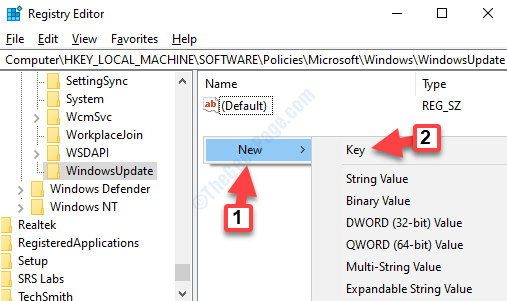
ნაბიჯი 6: ახლის გადარქმევა DWORD მნიშვნელობა როგორც გამორიცხეთ WUDriversInQualityUpdate.

ნაბიჯი 7: ორჯერ დააჭირეთ ღილაკს გამორიცხეთ WUDriversInQualityUpdate გახსნას DWORD (32 ბიტიანი) მნიშვნელობის რედაქტირება.
ახლა წადი ღირებულების მონაცემები და დააყენეთ 1. დაჭერა კარგი ცვლილებების შენახვა და გასასვლელი.
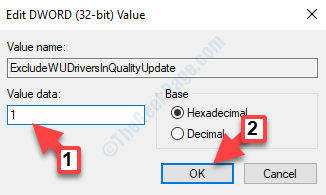
*Შენიშვნა - შეგიძლიათ შეცვალოთ ცვლილება პარამეტრის დაყენებით ღირებულების მონაცემები დაუბრუნდი 0-ს, როდესაც გინდა ისევ ჩართო.
ახლა, გამოდით რეესტრის რედაქტორიდან და გადატვირთეთ კომპიუტერი, რომ ცვლილებები იყოს ეფექტური. დრაივერის ავტომატური განახლების ფუნქცია ახლა გამორთულია და თქვენს კომპიუტერზე დრაივერები აღარ განახლდება ავტომატურად.


