ყველაფერი რაც თქვენ გჭირდებათ რომ დააკოპიროთ თქვენი Outlook-ის დამსწრეები სხვა მოთხოვნაზე
- არის შემთხვევები, როდესაც შეიძლება დაგჭირდეთ თქვენი Outlook შეხვედრის მონაწილეების კოპირება ერთი მოწვევისგან მეორეზე.
- თუ საჭიროა დამსწრეების კოპირება მათი პასუხების საფუძველზე, უნდა გამოიყენოთ Outlook და Excel.
- ყველა თქვენი მოწვეულის შესარჩევად, შეგიძლიათ უბრალოდ დააკოპიროთ და ჩასვათ სია.

Outlook-ზე ადამიანებისთვის შეხვედრის მოთხოვნების გაგზავნა ისეთივე მარტივია, როგორც ისინი. ეს საშუალებას გაძლევთ აკონტროლოთ დამსწრეების პასუხები, სხვა უპირატესობებთან ერთად.
მაგრამ რა მოხდება, თუ დაგჭირდებათ დამსწრეთა სიის კოპირება ერთი Outlook-ის შეხვედრიდან მეორეზე ახალი შეხვედრის მოწვევის გასაგზავნად? კარგად, ეს ძალიან მარტივია და ჩვენ გაჩვენებთ, თუ როგორ უნდა გააკეთოთ ეს და უფრო მეტი ამ დეტალურ სახელმძღვანელოში.
როგორ გამოვიტანო შეხვედრის მონაწილეები Excel-ში?
შეხვედრის მონაწილეთა ექსპორტი Excel-ში საკმაოდ მარტივი და პირდაპირია, რადგან თქვენ მხოლოდ უნდა დააკოპიროთ და ჩასვათ ელ.ფოსტის მისამართები და მოწვეულთა პასუხის სტატუსი.
თუმცა, თქვენ მაინც გჭირდებათ მისი გაფილტვრა და დახარისხება. ჩვენ ავხსნით ამ ყველაფერს ამ სახელმძღვანელოს შემდეგ ნაწილში.
როგორ დავაკოპირო დამსწრეთა სია გუნდის შეხვედრიდან?
1. დააწკაპუნეთ მარჯვენა ღილაკით კოპირებისთვის
- გაუშვით Outlook და დააწკაპუნეთ Კალენდარი ხატულა მარცხენა პანელში.
- დააწკაპუნეთ შეხვედრის თარიღზე, საიდანაც გსურთ დამსწრეთა კოპირება კალენდარში და ორჯერ დააწკაპუნეთ შეხვედრის მოწვევაზე ფანჯრის მარჯვენა მხარეს.

- ახლა დააწკაპუნეთ რომ ველი ახლად გახსნილ შეხვედრის ფანჯარაში.
- დააჭირეთ Ctrl გასაღები + ა რომ შეარჩიოთ ყველა დამსწრე და დააწკაპუნეთ ველზე მარჯვენა ღილაკით.
- ბოლოს აირჩიეთ კოპირება ვარიანტი და ჩასვით დამსწრეები ახალ შეხვედრაში, სადაც გჭირდებათ.

თუ გსურთ Outlook-ის შეხვედრის მოწვევის მხოლოდ შეხვედრის დამსწრეთა სიის კოპირება მათი გარეშე პასუხებზე, ამის გაკეთება შეგიძლიათ უბრალოდ დააწკაპუნეთ To ველზე და ჩასვით იგი შეხვედრაში ითხოვს.
2. გამოიყენეთ კოპირების სტატუსი ბუფერში
- გაუშვით Outlook და გახსენით თავდაპირველი შეხვედრა, საიდანაც გსურთ მოწვეულების კოპირება.
- დააწკაპუნეთ თვალთვალი ღილაკი.
- ახლა აირჩიეთ დააკოპირეთ სტატუსი ბუფერში.

- გაუშვით Excel და შექმენით ახალი სამუშაო ფურცელი.
- შემდეგი, აირჩიეთ A1 საკანში და დააჭირეთ Ctrl გასაღები + ვ ჩასვით დამსწრეები და მათი პასუხები.
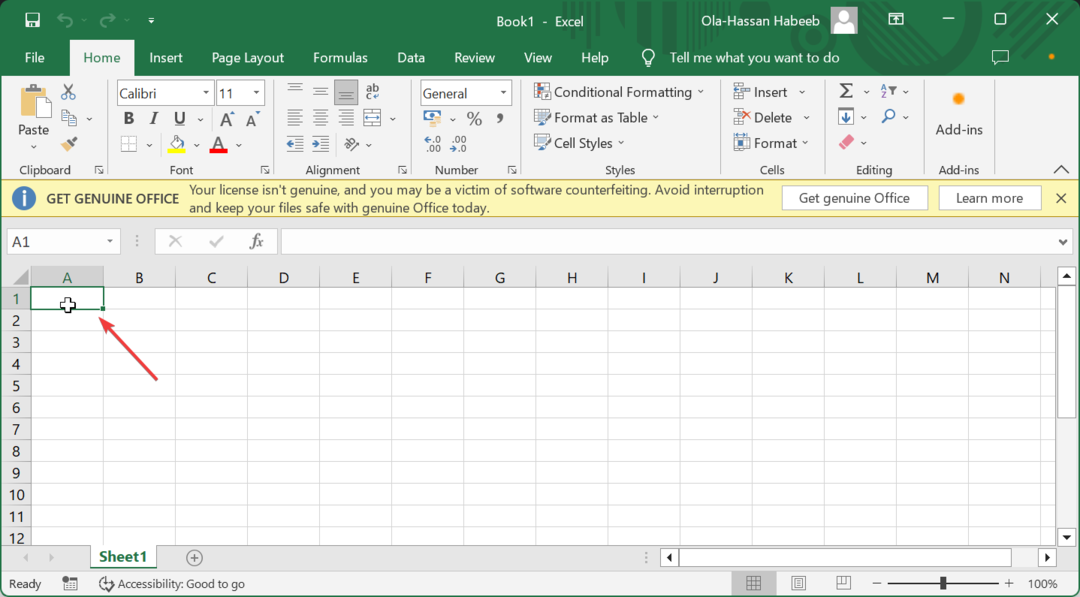
- აქედან დააწკაპუნეთ მონაცემები ჩანართი ზედა.
- დააწკაპუნეთ ფილტრი, რასაც მოჰყვება ქვემოთ ისარი გვერდით პასუხი.
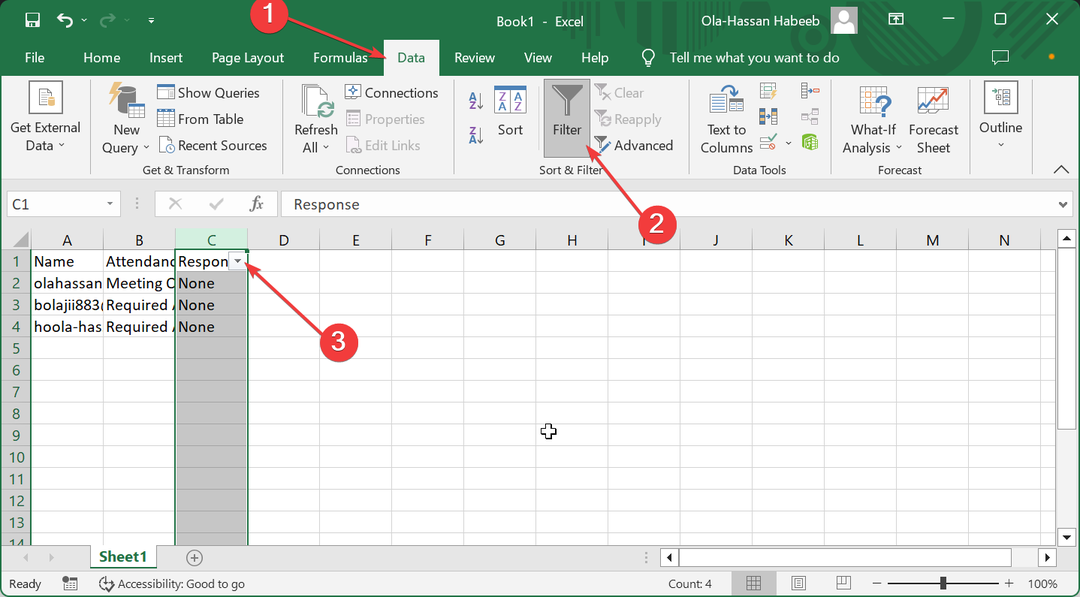
- პასუხებიდან აირჩიეთ გასაფილტრი პარამეტრი (მიღებული, უარყოფილი ან პასუხის გარეშე) და დააწკაპუნეთ კარგი. ახლა თქვენ უნდა დარჩეთ მხოლოდ გაფილტრული მონაწილეები.
- და ბოლოს, დააკოპირეთ დამსწრეები და ჩასვით ისინი შეხვედრაში, გეპატიჟებით, რომ დაგჭირდეთ Outlook-ზე.
თუ საჭიროა დამსწრეების კოპირება Outlook შეხვედრის მოწვევისგან მათი პასუხების საფუძველზე, ეს არის გამოსაყენებელი მეთოდი. ამით შეგიძლიათ იხილეთ შეხვედრის მონაწილეები შემდგომი ელფოსტის გაგზავნამდე მის გაგზავნამდე.
- Outlook Calendar არ იძლევა რედაქტირებას: გამოსწორების 3 გზა
- Outlook-ში ელფოსტის გახსენებისა და ხელახლა გაგზავნის 2 გზა
- როგორ შევქმნათ და გამოიყენოთ კატეგორიები Outlook-ში: გაზარდეთ თქვენი პროდუქტიულობა
3. დააკოპირეთ Outlook VBA-ით
- გაუშვით Outlook და დააჭირეთ ალტ გასაღები + F11 VBA რედაქტორის გასახსნელად.
- დააწკაპუნეთ ჩასმა ზედა და აირჩიეთ მოდული.

- ახლა დააკოპირეთ და ჩასვით ქვემოთ მოცემული კოდის ნიმუში:
Sub CopySpecificAttendees()
Dim olSel As Selection
Dim olItem As AppointmentItem
Dim olAttendees As Recipients
Dim obj As Object
Dim strAddrs As String
Dim DataObj As MSForms.DataObject
Set DataObj = New MSForms.DataObject
Set olSel = Outlook.Application.ActiveExplorer.Selection
Set olItem = olSel.Item(1)
Set olAttendees = olItem.Recipients
For Each obj In olAttendees
'To copy the attendees who have accepted the meeting request
If obj.MeetingResponseStatus = olResponseAccepted Then
'To copy who declined - "If olAttendee.MeetingResponseStatus = olResponseDeclined Then"
'To copy who haven't respond - "If olAttendee.MeetingResponseStatus = olResponseNone" Then
strAddrs = strAddrs & ";" & obj.Address
DataObj.SetText strAddrs
DataObj.PutInClipboard
End If
Next
End Sub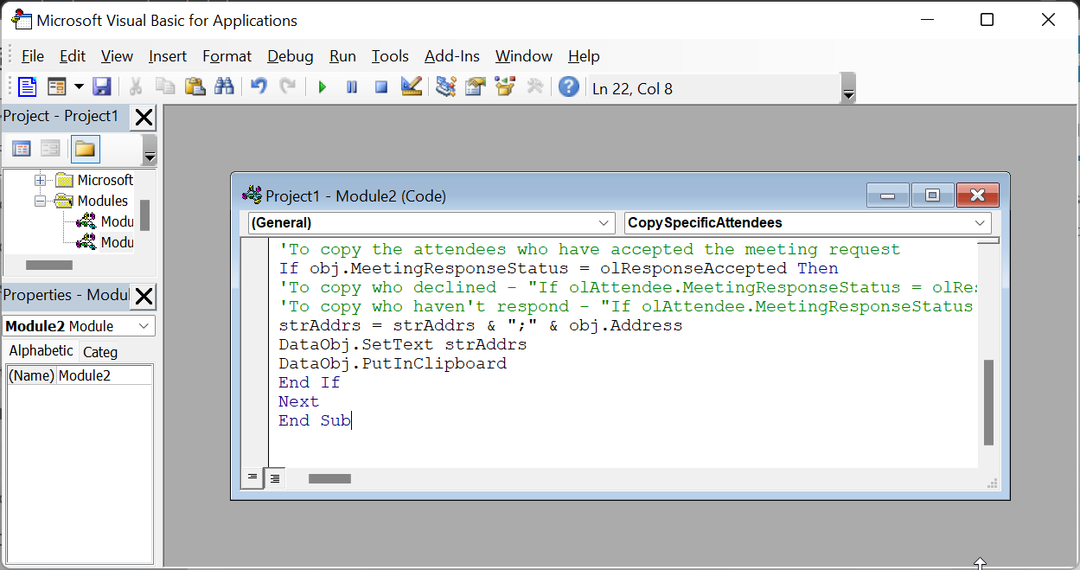
- შემდეგ დაბრუნდით Outlook-ის ფანჯარაში და დააწკაპუნეთ ფაილი ჩანართი.
- შემდეგი, აირჩიეთ Პარამეტრები მარცხენა პანელში.
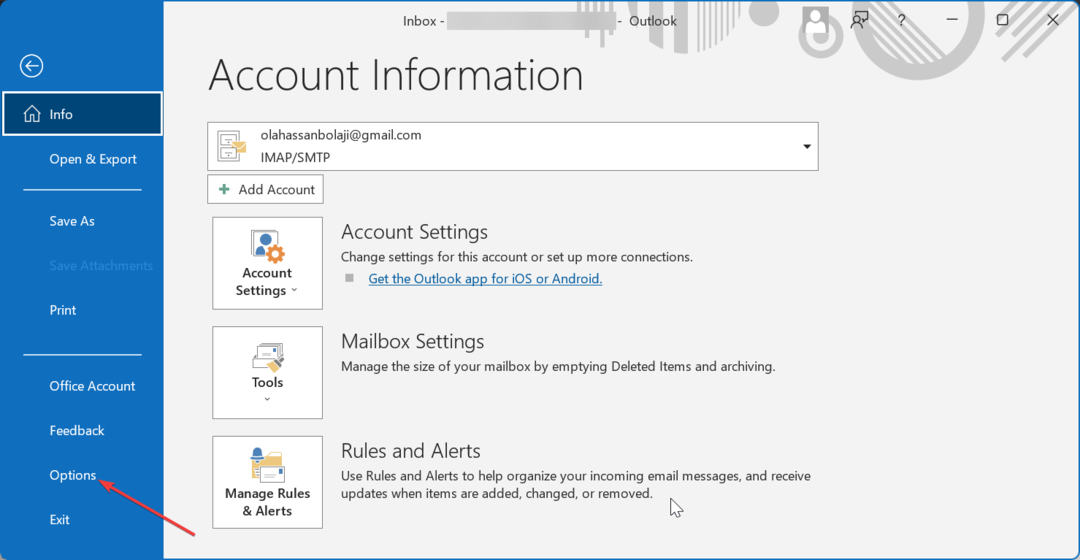
- დააწკაპუნეთ სწრაფი წვდომის ინსტრუმენტთა პანელი.
- აქედან დააწკაპუნეთ აირჩიეთ ბრძანებები ჩამოსაშლელი მენიუ და აირჩიეთ მაკროები.
- აირჩიეთ მაკრო.

- დააწკაპუნეთ დამატება ღილაკი.
- შემდეგი, დააწკაპუნეთ კარგი ღილაკი მის დასამატებლად.
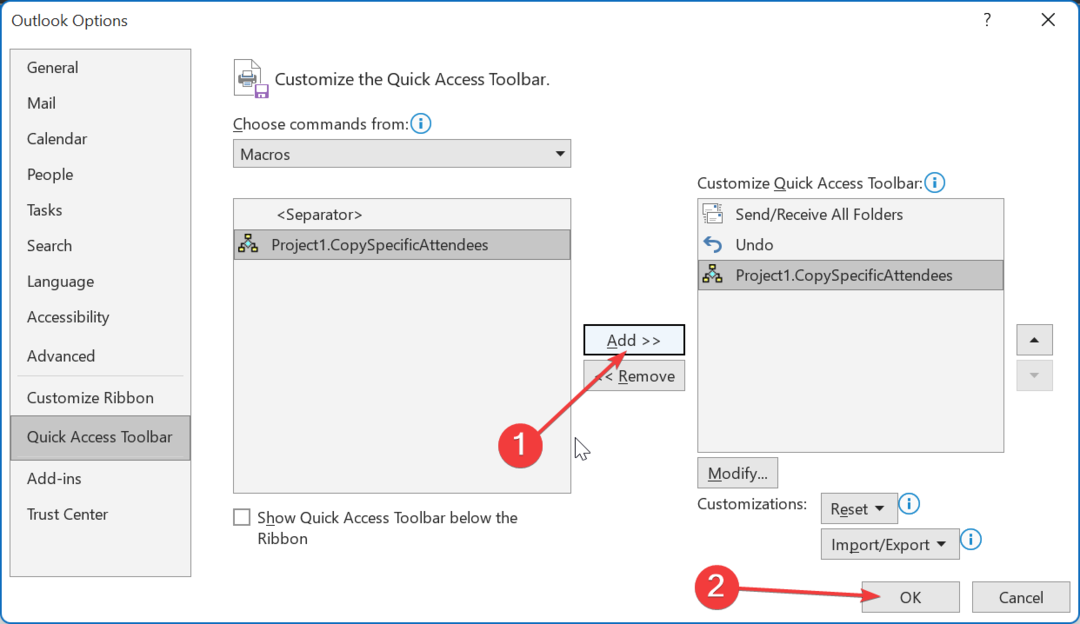
- ახლა გადადით თქვენს კალენდარში და დააწკაპუნეთ შეხვედრაზე დამსწრეთა კოპირებისთვის.
- დააწკაპუნეთ მაკრო ხატულაზე ზედა. ეს დაგეხმარებათ შეხვედრის დეტალების კოპირებაში.
- და ბოლოს, შექმენით ახალი შეხვედრის მოთხოვნა, დააწკაპუნეთ რომ ველი და დააჭირეთ Ctrl + ვ. დამსწრეები იქ ავტომატურად ჩაიწერება.
თუ გსურთ ერთგვარი ავტომატური მეთოდი, რათა დააკოპიროთ დამსწრეები თქვენი Outlook შეხვედრის მოწვევებიდან, ეს არის გამოსავალი. თქვენ ყოველთვის შეგიძლიათ გამოიყენოთ შექმნილი მაკრო შეხვედრის დეტალების და დამსწრეთა კოპირებისთვის ნებისმიერ დროს.
როგორ ამობეჭდოთ დამსწრეთა სია Outlook-ში
- წადი შენთან Კალენდარი Outlook-ზე და გახსენით შეხვედრის მოწვევა დამსწრეების დასაბეჭდად.

- ახლა დააწკაპუნეთ თვალთვალი წელს Შეხვედრა განყოფილება.
- აირჩიეთ დააკოპირეთ სტატუსი ბუფერში კონტექსტური მენიუდან.

- შემდეგი, გახსენით ახალი Word დოკუმენტი და ჩასვით იქ დამსწრეთა სია.
- ბოლოს დააჭირეთ Ctrl + პ ამობეჭდვა.
თუ ოდესმე დაგჭირდებათ თქვენი შეხვედრის დეტალების დაბეჭდვა, მათ შორის მოწვეულთა შეხვედრისა და პასუხების ჩათვლით, ზემოთ მოცემული ნაბიჯები დაგეხმარებათ სამუშაოს შესრულებაში.
ჩვენ მივაღწიეთ ამ დეტალური სახელმძღვანელოს დასასრულს, თუ როგორ უნდა დააკოპიროთ შეხვედრის მონაწილეები Outlook-ზე სრულიად ახალ მოთხოვნაზე. ზემოთ მოცემული ვარიანტებით, შეგიძლიათ დააკოპიროთ ყველა დამსწრე შეხვედრის კონკრეტულ მოთხოვნაში ან აირჩიოთ ისინი მათი პასუხების მიხედვით.
ეს განსაკუთრებით სასარგებლო იქნება, თუ ოდესმე დაგჭირდებათ გააგზავნეთ თქვენი შეხვედრის მოწვევა როგორც შეხსენება ადამიანთა კონკრეტული ჯგუფისთვის.
ასე რომ, არ უნდა გქონდეთ პრობლემები თქვენს Outlook შეხვედრასთან დაკავშირებით დაგეგმვა და შეხსენება მოწოდებული ინფორმაციით.


![Outlook-ში მოთხოვნილი ოპერაციის შესრულება შეუძლებელია [შესწორება]](/f/f1f1bc4ee252d83fffae45590929d116.png?width=300&height=460)