მიჰყევით ამ სახელმძღვანელოში ჩამოთვლილ მეთოდს
- Microsoft Outlook გაძლევთ საშუალებას გადაარქვათ სახელი თქვენი ელ.ფოსტის ანგარიშის საჩვენებელ სახელს, რომელიც ხილული იქნება მიმღებებისთვის.
- უფრო მეტიც, თქვენ ასევე შეგიძლიათ გადარქმევა ელ.ფოსტის დანართები პირდაპირ აპიდან, მათი ცალსახად გადარქმევის გარეშე.
- მიჰყევით ნაბიჯ-ნაბიჯ მეთოდს Outlook-ის ელფოსტისა და დანართების ადვილად გადარქმევის მიზნით.
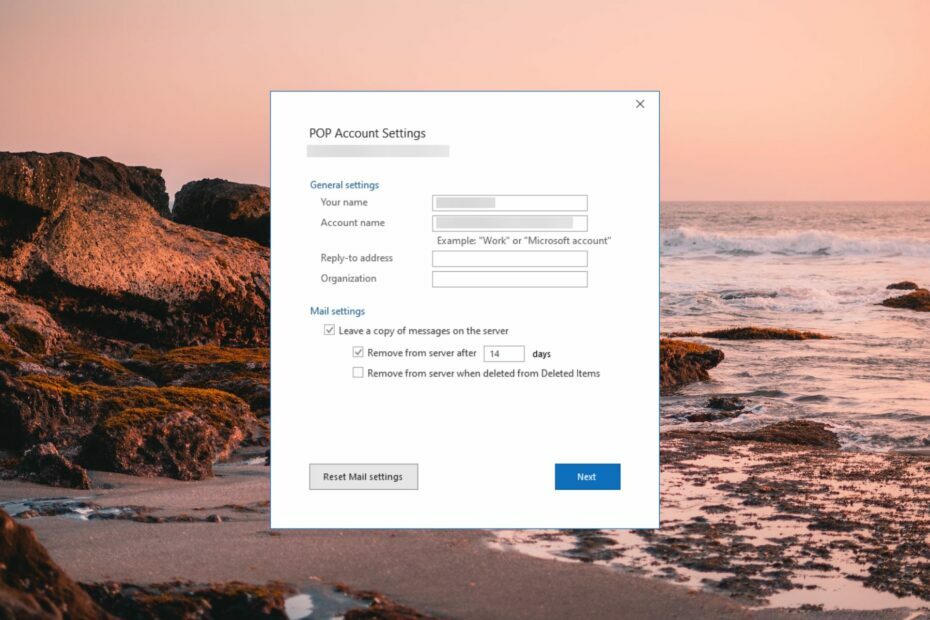
- მართეთ ყველა თქვენი ელფოსტა ერთ შემოსულებში
- პოპულარული აპლიკაციების ადვილად ინტეგრირება (Facebook, Todoist, LinkedIn, Dropbox და ა.შ.)
- წვდომა თქვენს ყველა კონტაქტზე ერთი გარემოდან
- მოიცილეთ შეცდომები და დაკარგული ელ.ფოსტის მონაცემები
ელ.წერილი მარტივი და ლამაზი გახდა
Microsoft Outlook არის ფართოდ გამოყენებული ელფოსტის კლიენტი, რომელიც გთავაზობთ უამრავ ფუნქციას თქვენი ელფოსტის გასამარტივებლად და ორგანიზებისთვის. ერთ-ერთი ასეთი ძირითადი ფუნქციაა თქვენი ელ.ფოსტის სახელის გადარქმევის შესაძლებლობა.
ეს გეხმარებათ განაახლოთ თქვენი ელ.ფოსტის მისამართთან ასოცირებული სახელი, პერსონალურად მოახდინოთ თქვენი ელ.ფოსტის მისამართის ელფოსტის მიმღების შემოსულებში გამოჩენა.
თუ აქ ხართ, ეს ნიშნავს, რომ გაინტერესებთ თქვენი ელფოსტის სახელის შეცვლა Outlook-ში. არ ინერვიულო! ამ სიღრმისეულმა სახელმძღვანელომ გაგაშუქა!
რეკომენდირებულია თუ არა ელ.ფოსტის სახელის გადარქმევა?
თქვენი ელ.ფოსტის საჩვენებელი სახელის ჩანაცვლება მნიშვნელოვანი სახელით უზრუნველყოფს ამას Outlook მომხმარებლები ადვილად ამოიცნობენ და გადადიან თქვენს მნიშვნელოვან ელფოსტაზე თავიანთ შემოსულებში, რომელიც შესაძლოა დაიკარგოს იმ ტონა ელფოსტას შორის, რომლებსაც ისინი ყოველდღიურად იღებენ.
თქვენი ელ.ფოსტის სახელის გადარქმევა Outlook-ში მარტივი პროცესია. თუმცა, მნიშვნელოვანია აღინიშნოს, რომ თქვენი საჩვენებელი სახელის გადარქმევა ელექტრონული მისამართი არ ცვლის თქვენს მომხმარებლის სახელს ან ელფოსტის მისამართს.
ამის ნაცვლად, ის ცვლის, თუ როგორ გამოჩნდება თქვენი სახელი Microsoft Outlook-ის მიერ, როდესაც სხვები იღებენ თქვენს წერილებს იმავე ელფოსტის მისამართით, რომელსაც წლების განმავლობაში იყენებდით.
გარდა ამისა, თუ ხალხი შეინახავს თქვენს საკონტაქტო ინფორმაციას სხვა სახელით, ისინი გააგრძელებენ ამ სახელის ნახვას Outlook კონტაქტები. თუმცა, როდესაც მათ წერილებს უგზავნით, ახალი სახელი გამოჩნდება მიმღების შემოსულებში.
ამას რომ თავი დავანებოთ, მოდით გადავხედოთ ნაბიჯ-ნაბიჯ პროცედურას, რათა ადვილად შეცვალოთ თქვენი ელ.ფოსტის ანგარიშის სახელი Outlook-ში.
როგორ გადავრქმევა ელფოსტა Outlook-ში?
თქვენი ელფოსტის სახელის გადარქმევის ქვემოთ აღწერილი ნაბიჯ-ნაბიჯ პროცესი შეიძლება გამოყენებულ იქნას Outlook 2019, Outlook 2016, Outlook 2013 და Outlook for Microsoft 365.
- გაუშვით Outlook დესკტოპის აპლიკაცია თქვენს Windows კომპიუტერზე და დააწკაპუნეთ ფაილი ჩანართი, რომელიც მდებარეობს ზედა მარცხენა კუთხეში.
- Აირჩიე ინფორმაცია ვარიანტი მარცხენა გვერდითა ზოლიდან და აირჩიეთ Ანგარიშის პარამეტრები მარჯვენა განყოფილებიდან, რასაც მოჰყვება Ანგარიშის პარამეტრები ჩამოსაშლელ მენიუში.
- ში Ანგარიშის პარამეტრები დიალოგური ფანჯარა, აირჩიეთ ელ.ფოსტის მისამართი, რომლის სახელის შეცვლა გსურთ და აირჩიეთ შეცვლა ვარიანტი.
- ში POP ანგარიშის პარამეტრები დიალოგური ფანჯარა, რომელიც იხსნება, ჩაწერეთ საჩვენებელი სახელი, რომელშიც გსურთ შეინახოთ Თქვენი სახელი ტექსტური ყუთი.
- დააჭირეთ შემდეგი ღილაკი მოჰყვა შესრულებულია შემდეგ ფანჯარაში თქვენი ცვლილებების შესანახად.
ახლა შექმენით ახალი ელ.წერილი და გაუგზავნეთ საკუთარ თავს, რათა შეამოწმოთ, მუშაობდა თუ არა თქვენი სახელის შეცვლა. როგორც კი ეს ელფოსტა თქვენს შემოსულებში მოხვდება, განახლებული საჩვენებელი სახელი გამოჩნდება წინა სახელის ნაცვლად.
თქვენი ანგარიშის სახელის გადარქმევა ანგარიშის პარამეტრების მეშვეობით უზრუნველყოფს, რომ ცვლილება გავრცელდება მომავალში გაგზავნილ ყველა ელფოსტაზე.
როგორ გამოვიყენო ელ.ფოსტის ანგარიში ახალი საჩვენებელი სახელით?
- გადართვაზე მთავარი ჩანართი ზედა მენიუს ზოლიდან და აირჩიეთ ახალი მაილი ვარიანტი Outlook ლენტიდან ელფოსტის ფანჯარაში წვდომისთვის.
- შემდეგი, გადართეთ Პარამეტრები ჩაწერეთ მენიუს ზედა ზოლიდან და აირჩიეთ დან ვარიანტი Outlook ლენტში.
- დააწკაპუნეთ დან ჩამოსაშლელი მენიუს გამოსავლენად და აირჩიეთ გამგზავნის ელფოსტის ანგარიში, რომლის საჩვენებელი სახელი ადრე შეცვალეთ.
- ახლა ჩაწერეთ ელ. ფოსტის სათაური და ტექსტი და დააჭირეთ გაგზავნა ღილაკი ელ.ფოსტის მიმღებისთვის გაგზავნისთვის.
- Outlook Calendar არ იძლევა რედაქტირებას: გამოსწორების 3 გზა
- Outlook-ში ელფოსტის გახსენებისა და ხელახლა გაგზავნის 2 გზა
როდესაც მიმღები გახსნის თქვენს მიერ გაგზავნილ ელ.წერილს გადარქმეული ელფოსტით, თქვენ მიერ მითითებული საჩვენებელი სახელი გამოჩნდება ველში From.
ჩვენმა ბევრმა მკითხველმა განაცხადა, რომ მათ არ შეუძლიათ გამოიყენონ ელ.ფოსტის ანგარიში, რომელსაც აქვს მორგებული საჩვენებელი სახელი.
ეს პრობლემა, როგორც წესი, ჩნდება, როდესაც თქვენ დაუკავშირდით ელ.ფოსტის რამდენიმე ანგარიშს Outlook აპს. ნაგულისხმევად დაყენებული ელ.ფოსტის ანგარიშის მიუხედავად, თქვენ შეგიძლიათ მარტივად აირჩიოთ ელ.ფოსტის მისამართი მნიშვნელოვანი საჩვენებელი სახელით და გაგზავნოთ ელ.წერილი გადაადგილებისას პირდაპირ კომპოზიტორის ეკრანიდან.
როგორ შევცვალო ფაილის სახელი Outlook-ში ელფოსტაზე მიმაგრებისას?
- გაუშვით Outlook აპლიკაცია და შეადგინეთ ახალი ელფოსტა დანართებით.
- ახლა გადართე შეტყობინებები ჩანართი ზედა მენიუს ზოლიდან და აირჩიეთ რედაქტირება ვარიანტიდან EZDetach ზედა ლენტის განყოფილება სანახავად დანართების რედაქტირება დიალოგური ფანჯარა, რომელიც შეიცავს ელ.წერილს მიმაგრებული ფაილების სიას.
- უბრალოდ დააწკაპუნეთ დანართის სახელზე, რათა შეიყვანოთ რედაქტირებადი რეჟიმი დიალოგურ ფანჯარაში და ჩაწერეთ ახალი სახელი. ცვლილებების შესანახად დააჭირეთ Enter ღილაკს თითოეული დანართის სახელის შემდეგ.
- დააწკაპუნეთ კარგი გასასვლელად დანართების რედაქტირება დიალოგური ფანჯარა და იხილეთ ელ.ფოსტის კომპოზიტორის ფანჯარა. სახელის დანართის სახელი ჩაანაცვლებს ძველს.
თუ დაგავიწყდათ ფაილების გადარქმევა ელფოსტაზე მიმაგრებამდე, არ ინერვიულოთ! EZDetach Microsoft Outlook-ის დანამატი საშუალებას გაძლევთ მოაწყოთ და გადაარქვათ დანართები პირდაპირ აპლიკაციის შიგნიდან მათი წაშლის გარეშე.
ეს საკმაოდ ბევრია! ამ სახელმძღვანელოში ასახული მარტივი ნაბიჯების მიყოლებით, შეგიძლიათ გადაარქვათ თქვენი ელფოსტა Outlook-ში ისე, რომ მიმღებებმა ნახონ მნიშვნელოვანი სახელი, როდესაც ისინი მიიღებენ თქვენს წერილებს.
სანამ წახვალთ, შეიძლება დაგჭირდეთ გაეცნოთ შეცდომის შეტყობინების მარტივად გადაჭრის სხვადასხვა გზებს – თქვენს საფოსტო ყუთში Outlook საქაღალდეებს აქვთ სახელების კონფლიქტი.
გთხოვთ შეგვატყობინოთ კომენტარების განყოფილებაში, თუ თქვენ გაქვთ რაიმე დამატებითი შეკითხვები.

