Outlook 365-ში შემდეგ ელფოსტაზე გადასასვლელად გამოიყენეთ წაუკითხავი ხედის ჩანართი
- Outlook-ში წაუკითხავი შეტყობინებების სანახავად შეგიძლიათ შექმნათ სპეციალური საძიებო საქაღალდე წაუკითხავი შეტყობინებებისთვის.
- სწრაფი წვდომის ხელსაწყოთა ზოლის შეცვლა ასევე დაგეხმარებათ სწრაფად გადახვიდეთ წაუკითხავ ელ.წერილზე.
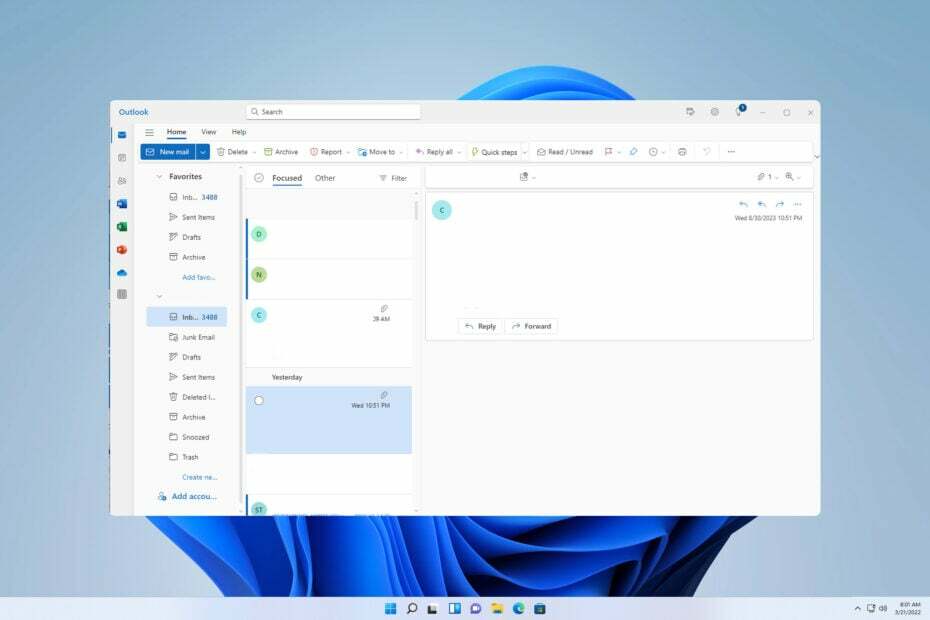
ყოველდღიურად მრავალჯერადი ელ.ფოსტის მიღებისას, საკმაოდ მარტივია მნიშვნელოვანი ელფოსტის გამოტოვება და სწორედ ამიტომ ბევრ მომხმარებელს სურს იცოდეს, როგორ ნახოს შემდეგი წაუკითხავი შეტყობინება Outlook-ში.
მნიშვნელოვანი ელ.ფოსტის არნახვა შეიძლება იყოს პრობლემა და შესაძლოა გამოტოვოთ შეხვედრა, ვადა ან მნიშვნელოვანი ინფორმაცია. ამ სახელმძღვანელოში, ჩვენ გაჩვენებთ რამდენიმე გზას, რომ აღარასოდეს გამოტოვოთ ელფოსტა Outlook-ის ელფოსტის კლიენტში.
როგორ გადავიდე Outlook-ის შემდეგ წაუკითხავ შეტყობინებაზე?
1. გამოიყენეთ კლავიატურის მალსახმობი
- Outlook-ში წაუკითხავი შეტყობინებებისთვის გადადით საქაღალდის ჩანართზე. ახლა თქვენ უნდა ნახოთ შეტყობინებების სია.

- შემდეგი, გამოიყენეთ Ctrl + > მალსახმობი შემდეგი ელფოსტის შეტყობინებისთვის Outlook-ში.
- ალტერნატიულად, შეგიძლიათ გამოიყენოთ Ctrl + < წინა შეტყობინებაზე დასაბრუნებლად.
2. შექმენით ახალი საძიებო საქაღალდე
- Outlook-ში გადადით საქაღალდე და აირჩიეთ ახალი საძიებო საქაღალდე.

- აირჩიეთ წაუკითხავი წერილი და დააწკაპუნეთ კარგი.

- ახლა თქვენ შეგიძლიათ მარტივად ნახოთ წაუკითხავი ელფოსტა უბრალოდ თქვენს მიერ შექმნილი წაუკითხავი საქაღალდის გამოყენებით.
- გადადით ელფოსტის საქაღალდეში, რომელიც შეიცავს წაუკითხავ შეტყობინებებს და გახსენით ელ.წერილი.
- შეტყობინების ფანჯარაში დააწკაპუნეთ მარჯვენა ღილაკით სწრაფი წვდომის ინსტრუმენტთა პანელი. ამის შემდეგ აირჩიეთ სწრაფი წვდომის ხელსაწყოთა ზოლის მორგება ვარიანტი ჩამოსაშლელი მენიუდან.

- დააყენეთ Choose commands from to ყველა ბრძანება.
- აირჩიეთ შემდეგი წაუკითხავი ელემენტი მენიუდან და დააწკაპუნეთ დამატება.
- ბოლოს დააწკაპუნეთ კარგი ცვლილებების შესანახად.
- ახლა თქვენ უბრალოდ უნდა გახსნათ ელ.წერილი ამ საქაღალდიდან და შეგიძლიათ წაიკითხოთ შემდეგი Outlook შეტყობინება ღილაკის დაჭერით.
რატომ არ აჩვენებს Outlook ყველა წაუკითხავ წერილს?
- თქვენ იყენებთ ფოკუსირებულ შემოსულებს, რომელიც გიჩვენებთ მხოლოდ ყველაზე მნიშვნელოვან შეტყობინებებს.
- ფილტრების გამოყენება ხედში ხელს შეგიშლით გარკვეული ელ.წერილების ნახვაში.
- თუ იყენებთ საზიარო საფოსტო ყუთს, შესაძლოა გქონდეთ პირადი ნივთების ნახვის პრივილეგია.
თუ გსურთ Outlook-ში შემდეგი წაუკითხავი შეტყობინების ნახვა, შეგიძლიათ გამოიყენოთ არსებული საქაღალდეების სია, ან შეცვალოთ სწრაფი წვდომის ხელსაწყოთა ზოლი. სამწუხაროდ, არ არის მიძღვნილი Outlook კლავიატურის მალსახმობი ამისთვის, მაგრამ ვიმედოვნებთ, რომ Microsoft მომავალში შეცვლის ამას.
- როგორ შევატყობინოთ ფიშინგ ელფოსტა Outlook-ში
- როგორ სწრაფად შეცვალოთ ნაგულისხმევი ბრაუზერი Outlook-ში
- როგორ გადაიტანოთ თქვენი ელფოსტა Hotmail-დან Outlook-ში
- Outlook-ში საკონტაქტო ჯგუფის ან განაწილების სიის გაზიარების 4 გზა
თუ გსურთ მომავალში ელ.წერილების უკეთ ორგანიზება, ყოველთვის შეგიძლიათ გამოიყენოთ მონიშნეთ ყველა წერილი წაკითხულად ვარიანტი და მიჰყევით ზემოდან მითითებებს, რათა აღარასოდეს გამოტოვოთ ელ.წერილი.
რა მეთოდს იყენებთ Outlook-ში წაუკითხავი შეტყობინებების სანახავად? გაგვიზიარეთ ისინი ჩვენთან კომენტარების განყოფილებაში.


![როგორ დავიწყოთ Outlook უსაფრთხო რეჟიმში [იძულებით გახსენით]](/f/124c5789d3997fc51f825954616a1563.jpg?width=300&height=460)