დისკის მენეჯმენტი ასევე დაგეხმარებათ დანაყოფების გაფართოებაში ან შემცირებაში
- Windows 7-ში დისკის მენეჯმენტზე წვდომის უმარტივესი გზაა Windows Search-ში აკრიფეთ diskmgmt.msc.
- დისკის მენეჯმენტი საშუალებას გაძლევთ დანაწილოთ თქვენი დისკი, შეცვალოთ მათი ასოები, წაშალოთ დანაყოფები, დაფორმატოთ ახალი დისკები და სხვა.

Windows 7 დისკის მენეჯმენტის ინსტრუმენტი ძალზე სასარგებლოა, რადგან ის საშუალებას გაძლევთ დანაწილოთ დისკები, შეცვალოთ დისკის ასო ან დააფორმატოთ ისინი. ამ სტატიაში ჩვენ გაჩვენებთ, თუ როგორ შეხვიდეთ დისკის მენეჯმენტში Windows 7-ში და გამოიყენოთ იგი.
თუ გაინტერესებთ, სად არის დისკის მენეჯმენტი Windows 7-ში, მისი შესრულებადი ფაილია diskmgmt.msc და შეგიძლიათ იპოვოთ ის System32 საქაღალდეში თქვენს კომპიუტერში: C:\Windows\System32\diskmgmt.msc.
როგორ მივიღო დისკის მენეჯმენტი Windows 7-ში?
1. საძიებო ველის გამოყენებით
- დააწკაპუნეთ დაწყება ღილაკი.
- ტიპი diskmgmt.msc საძიებო ველში და დააჭირეთ ფაილს შედეგებში.
ეს, ალბათ, ყველაზე მარტივი და სწრაფი გზაა დისკის მენეჯმენტის დასაწყებად, მიუხედავად იმისა, გაშვებული ხართ Windows 7, 10 თუ 11.
2. Run კონსოლის გამოყენებით
- დააჭირეთ ფანჯრები გასაღები + რ დასაწყებად გაიქეცი კონსოლი.
- ტიპი diskmgmt.msc და დააჭირეთ შედი ან დააწკაპუნეთ კარგი.
3. საკონტროლო პანელის გამოყენებით
- დააწკაპუნეთ დაწყება ღილაკი და გახსენი Მართვის პანელი.
- ახლა, გადადით Ადმინისტრაციული ხელსაწყოები და წვდომა Კომპიუტერის მართვა.
- შემდეგი, ორჯერ დააწკაპუნეთ დისკის მენეჯმენტი.
4. ბრძანების ხაზის გამოყენება
- დააწკაპუნეთ დაწყება ღილაკი და აკრიფეთ სმდ საძიებო ველში.
- შემდეგ, დააწკაპუნეთ მარჯვენა ღილაკით სმდ შედეგებში და აირჩიეთ Ადმინისტრატორის სახელით გაშვება.
- ახლა ჩაწერეთ Windows 7 Disk Management ბრძანება და დააჭირეთ შედი აპლიკაციის დასაწყებად:
diskmgmt.msc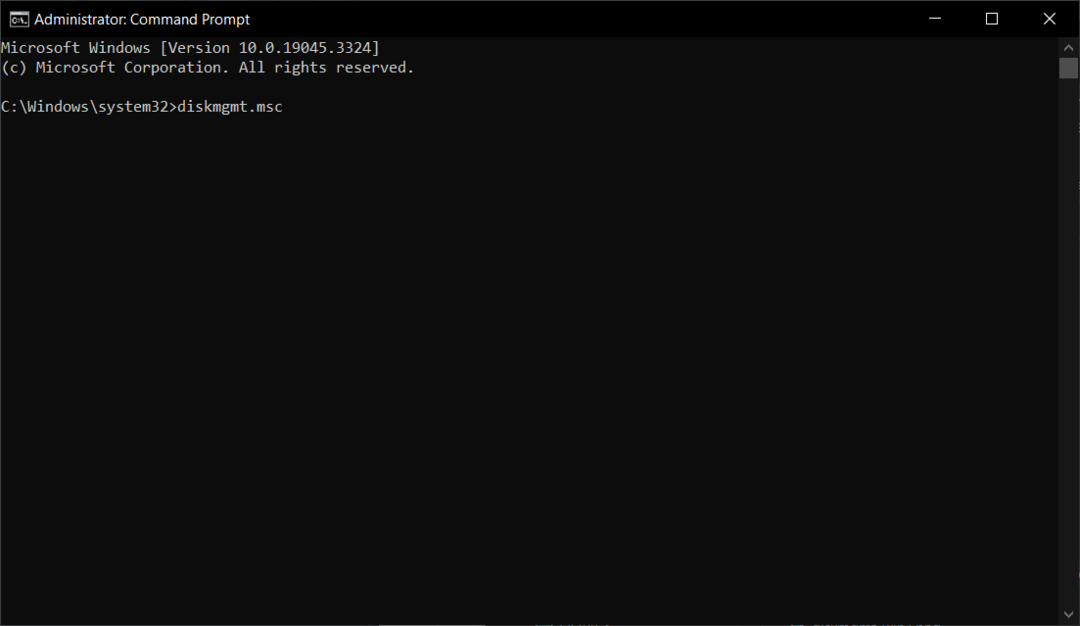
Windows 7 დისკის მართვის მომხმარებლის ინტერფეისის შესწავლა
ზედა ნაწილში თქვენ გაქვთ ბრძანების ჩანართები, ხოლო ქვემოთ ნახავთ თქვენი ტომების ჩამონათვალს მათი დისკის ასო, ტიპი, ფაილური სისტემა, სტატუსი, მოცულობა, თავისუფალი ადგილი თითოეულ მათგანზე მონაცემთა მოცულობაში და პროცენტი.
თქვენ ასევე შეამჩნევთ, რომ თქვენს დანაყოფებს ასევე ექნებათ ოპერაციული სისტემები, მიუხედავად იმისა, გაქვთ ერთი ან მეტი იმავე კომპიუტერზე.
ქვემოთ, თქვენ გექნებათ დისკების ფერადი კოდირებული სია და დანაყოფები თითოეულზე. ბოლოში, დისკის მართვის ინტერფეისი გიჩვენებთ ფერთა რუკას.
დისკის დანაყოფები შეიძლება შეიცვალოს, გაფართოვდეს ან გაერთიანდეს, თუ მათ აქვთ იგივე ფაილური სისტემა. თქვენ არ შეგიძლიათ NTFS დანაყოფის FAT დანაყოფის შერწყმა, თუ ჯერ არ წაშალეთ ან დააკონვერტიროთ რომელიმე მათგანი.
ჩვენ ასევე გვაქვს სასარგებლო სახელმძღვანელო როგორ შეცვალოთ დანაყოფის ზომა მონაცემების დაკარგვის გარეშე თუ ეს არის ის, რასაც ეძებთ.
როგორ გამოვიყენო დისკის მენეჯმენტი Windows 7-ში?
ინსტრუმენტის ყველა ფუნქცია ხელმისაწვდომია მარჯვენა დაწკაპუნებით. აირჩიეთ დისკი, რომლის შეცვლაც გსურთ, დააწკაპუნეთ მასზე მარჯვენა ღილაკით და ნახავთ ყველა შესაძლო ვარიანტს.
მაგალითად, ტომის წასაშლელად, დააწკაპუნეთ ამ ტომზე მარჯვენა ღილაკით და ჩამოსაშლელი მენიუდან აირჩიეთ Delete.
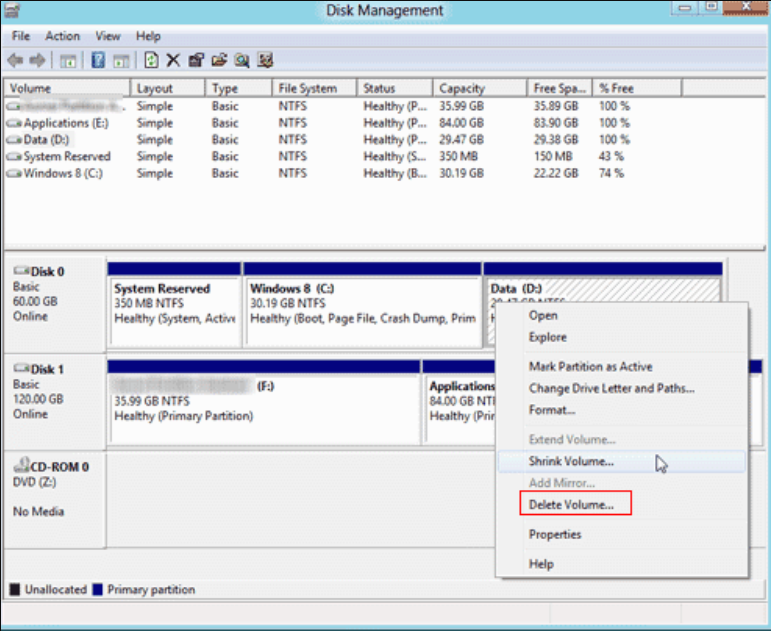
თუ თქვენს დისკზე გამოუყენებელი ადგილი გაქვთ, შეგიძლიათ შექმნათ მარტივი ტომი ან გააფართოვოთ მიმდებარე დანაყოფი მის მარცხნივ, გამოუყენებელი სივრცის რაოდენობით.
დააწკაპუნეთ მაუსის მარჯვენა ღილაკით მის მარცხნივ ხმაზე და აირჩიეთ ხმის გახანგრძლივება. აპლიკაცია აღმოაჩენს და დაამატებს გამოუყენებელ მოცულობას მარჯვნივ.
დისკის მენეჯმენტის საშუალებით, თქვენ შეგიძლიათ გააფართოვოთ დანაყოფი მხოლოდ გამოუყენებელი დისკის სივრცის მარცხნივ, მაშინ როცა უფრო მოწინავე ხელსაწყოები მოგცემთ უფრო მეტ ვარიანტს.
რა განსხვავებაა ძირითად და დინამიურ დისკს შორის?
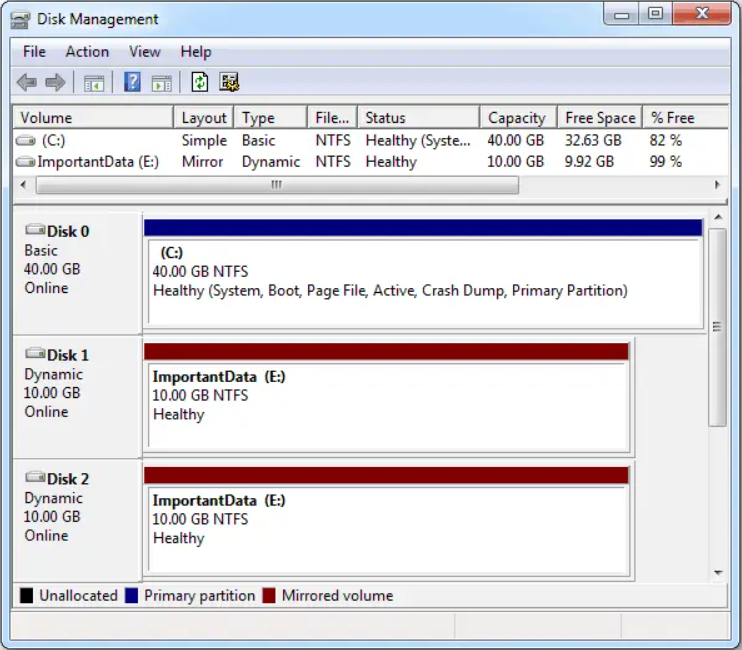
ჩვენმა ზოგიერთმა მკითხველმა დაგვისახელა, უნდა წასულიყვნენ ძირითადი დისკის ან დინამიური დისკისთვის. ნაგულისხმევად, დისკის დაყენებისას, პარამეტრები მიგიყვანთ ძირითად პარამეტრამდე და თუ თქვენ გაქვთ მარტივი კომპიუტერი პირადი გამოყენებისთვის, ეს ყველაზე მარტივი გზაა.
ძირითადი განსხვავება ძირითად და დინამიურ დისკებს შორის არის ის, რომ ძირითადი დისკები სტრუქტურირებულია დანაყოფებად, ხოლო დინამიური დისკები შეიძლება დაიყოს ტომებად. ძირითადი დისკები შეიძლება ჰქონდეს მაქსიმუმ ოთხი დანაყოფი (სამი ძირითადი და ერთი გაფართოებული).
დინამიურ დისკებს შეიძლება ჰქონდეთ უსასრულო რაოდენობის ტომი. თქვენ ასევე ისარგებლებთ მოწინავე ფუნქციებით, როგორიცაა დისკის დაფარვა, პროგრამული RAID, შეცდომის ტოლერანტობა და სხვა, ამიტომ მათ იყენებენ უფრო მოწინავე მომხმარებლები რთულ ტექნიკის გარემოში.
რატომ არ მუშაობს დისკის მენეჯმენტი?
- პრობლემები შენახვის სერვისთან – თუ შენახვის სერვისი ჩართული არ არის ან ცუდად არის კონფიგურირებული, დისკის მენეჯმენტი ვერ დაიწყებს ან გაფუჭდება.
- ტექნიკის პრობლემები – დისკის მენეჯმენტი სავარაუდოდ ვერ ხერხდება, თუ თქვენს კომპიუტერზე ერთი ან მეტი დისკი გაუმართავია ან აქვს ცუდი სექტორები. ეს არის ნიშანი, რომ თქვენ უნდა შეამოწმოთ დისკები chkdsk ინსტრუმენტის გამოყენებით Command Prompt-ში (შეცვალეთ დისკის ასო თქვენი საჭიროების მიხედვით): chkdsk C: /f
- დაზიანებულია სისტემის ფაილები – ვინაიდან დისკის მენეჯმენტი Windows 7 სისტემის ნაწილია, მასზე, სავარაუდოდ, გავლენას მოახდენს დაზიანებული სისტემის ფაილები ან დაზიანებული რეესტრი.
- ვირტუალური დისკის სერვისების დაწყება შეუძლებელია – თუ აპლიკაცია ვერ დაიწყებს ვირტუალური დისკის სერვისებს ის ვერ გაიშვება, რაც გამოიწვევს შეცდომას.
ეს არის მთავარი პრობლემები, რის გამოც ეს აპლიკაცია არ მუშაობს, მაგრამ საბედნიეროდ, ჩვენი სახელმძღვანელო როგორ მოვაგვაროთ დისკის მართვის პრობლემები დაგეხმარება ნივთების გამოსწორებაში.
ვიმედოვნებთ, რომ ჩვენმა სახელმძღვანელომ მოგვაწოდა სასარგებლო ინფორმაცია Windows 7-ში დისკის მართვის პროგრამაზე წვდომის შესახებ და მისი გამოყენების შესახებ.
თუ ჩაშენებული ხელსაწყო არ შეესაბამება თქვენს სტანდარტებს, შეგიძლიათ ასევე შეამოწმოთ ჩვენი სია საუკეთესო დისკის მართვის ინსტრუმენტები Windows-ისთვის.
მოგერიდებათ გამოიყენოთ ქვემოთ მოცემული კომენტარების განყოფილება, თუ თქვენ გაქვთ რაიმე შეკითხვები მოწოდებულ ინფორმაციასთან დაკავშირებით.

![როგორ გავაერთიანოთ მრავალი USB დანაყოფი [3 გზა]](/f/1dca9d26085d14edf319e3c1761c904a.png?width=300&height=460)
![როგორ შევცვალოთ დანაყოფი მონაცემთა დაკარგვის გარეშე [3 უსაფრთხო გზა]](/f/3a6f2b2d7b2a23f1b736a0581b4f306d.png?width=300&height=460)