თქვენს სისტემაში მოწყობილობის მენეჯერი არის ის ადგილი, სადაც Windows– ით იდენტიფიცირებულია თქვენი აპარატურა სისტემა მოწყობილია ორგანიზებულად და გთავაზობთ ყველა ტექნიკურ მოწყობილობას ცენტრალურ ხედზე მომხმარებელი. იქნება ეს თქვენი ხმოვანი ბარათი, გრაფიკული ბარათი, კამერა, პრინტერი, Bluetooth ან ქსელის ადაპტერები, თქვენ მიიღებთ აქ ჩამოთვლილ ყველა აპარატს. მძღოლისთვის შეგიძლიათ განაახლოთ, ჩართოთ / გამორთოთ, წაშალოთ, გააბრუნოთ ან დააკვირდეთ ტექნიკის ცვლილებებს.
ზოგჯერ, ზოგჯერ შეიძლება გააცნობიეროთ, რომ ვერ დაუკავშირდებით ფიზიკურ კომპონენტს, მაგალითად, თქვენს პრინტერს. როდესაც მოწყობილობის მენეჯერთან მიდიხართ და მას ეძებთ, მას უბრალოდ ვერ პოულობთ. ეს აკლია! მიუხედავად იმისა, რომ გაინტერესებთ რა არის შემდეგი და როგორ დააკავშიროთ თქვენი პრინტერი, ბევრი არ ინერვიულოთ, რადგან Windows გთავაზობთ გზას, რომ ადვილად დაუბრუნდეთ დაკარგული მოწყობილობა. ვნახოთ როგორ.
როგორ დავიბრუნოთ დაკარგული მოწყობილობები მოწყობილობის მენეჯერში Windows 10-ში
Ნაბიჯი 1: თქვენს სამუშაო მაგიდა, თაგუნას მარჯვენა ღილაკით ეს კომპიუტერი და დააჭირეთ ღილაკს Მართვა კონტექსტური მენიუში.
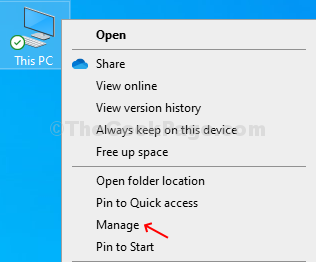
ნაბიჯი 2: იმ Მოწყობილობის მენეჯერი ფანჯარა, დააჭირეთ Მოწყობილობის მენეჯერი სარკმლის უკიდურეს მარცხენა მხარეს და შემდეგ დააწკაპუნეთ სადმე, ფანჯრის მარჯვენა მხარეს მდებარე მოწყობილობების სიაში.

ნაბიჯი 3: შემდეგ, წასვლა მოქმედება ჩანართი ფანჯრის ზედა ნაწილს შორის ფაილი და ხედი. Დააკლიკეთ დაამატეთ Legacy აპარატურა ვარიანტი.

ნაბიჯი 3: ეს ხსნის ოსტატის დამატება ფანჯარა. უბრალოდ დააჭირეთ შემდეგი გაგრძელება.
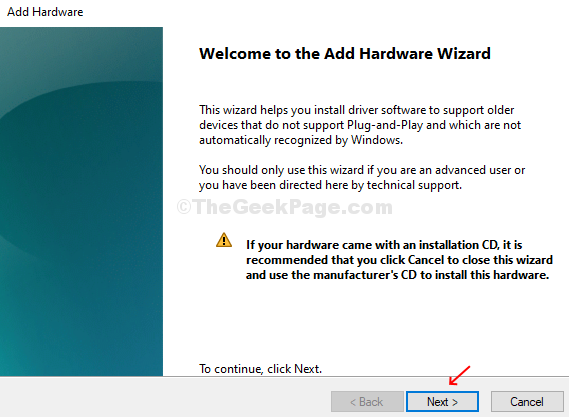
ნაბიჯი 4: ახლა, შემდეგ განყოფილებაში დააჭირეთ რადიოს ღილაკს, რომელიც მდებარეობს შემდეგზე დააინსტალირეთ აპარატურა, რომელსაც ხელით ვირჩევ სიიდან (დამატებითი ფუნქცია) და დააჭირეთ შემდეგი.

ნაბიჯი 5: შემდეგ განყოფილებაში ის გაჩვენებთ ყველა დაინსტალირებული მოწყობილობის ჩამონათვალს. თუ ვერ იპოვნეთ კონკრეტული მოწყობილობა, მაგალითად, თუ ხმოვანი მოწყობილობა არ არის, უბრალოდ დააჭირეთ ღილაკს ხმის, ვიდეოს და თამაშის კონტროლერები ვარიანტი და დააჭირეთ შემდეგი.
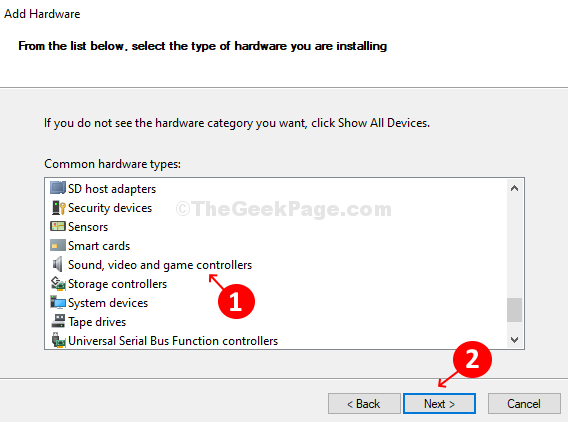
ნაბიჯი 6: შემდეგ განყოფილებაში, ის აიღებს ყველა იმ მოწყობილობის დრაივერს, რომლის ინსტალაციაც გსურთ ამ აპარატურისთვის. ახლა, აირჩიეთ მწარმოებელი მარცხენა სიიდან და მოდელი მარჯვენა სიიდან და დააჭირეთ ღილაკს შემდეგი.

ნაბიჯი 7: შემდეგ განყოფილებაში დააჭირეთ ღილაკს შემდეგი ახალი აპარატურის ინსტალაციის დასაწყებად.
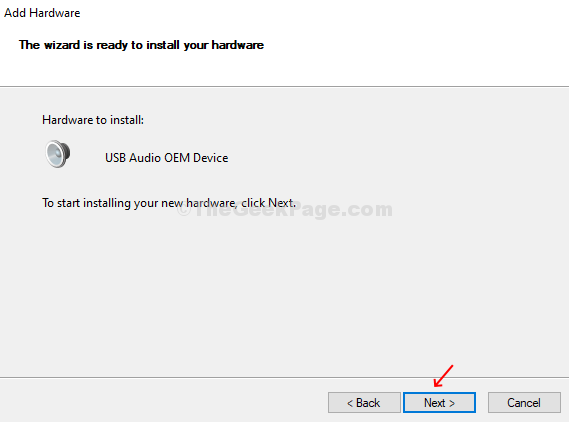
ნაბიჯი 8: ახლა, ბოლო ფანჯარაში, უბრალოდ დააჭირეთ ღილაკს დასრულება ინსტალაციის დასრულების შემდეგ.

ანალოგიურად, თქვენ შეგიძლიათ აირჩიოთ და დაამატოთ ნებისმიერი დაკარგული მოწყობილობა მოწყობილობების სიიდან, როგორც ეს ნაჩვენებია ნაბიჯი 5 და თქვენ დასრულდა. გადატვირთეთ კომპიუტერი, რომ ცვლილებები იყოს ეფექტური.


