არსებობს მრავალი ფაილი, საქაღალდე ან აპი, რომელსაც ყოველდღიურად იყენებთ სამუშაო ან პირადი მიზნებისთვის. ყოველ ჯერზე, თქვენ უნდა დაიწყოთ კომპიუტერი და შემდეგ დაიწყოთ თითოეული აპი ან ფაილი ინდივიდუალურად. როგორ იქნება, თუ პროგრამები, ფაილები ან საქაღალდეები, რომლებსაც ხშირად იყენებთ, ავტომატურად გაშვება თქვენი Windows 10 კომპიუტერის გაშვებისას? საქმე ბევრად უფრო მარტივი გახდებოდა, არა?
კარგად, შეგიძლიათ დააყენოთ პროგრამები ან ფაილები ლანჩზე ავტომატურად, როგორც თქვენი Windows 10 კომპიუტერი მუშაობს. ვნახოთ როგორ.
როგორ დააყენოთ პროგრამები / ფაილები რომ დაიწყოთ ავტომატური გაშვება Windows 10 – ში
Ნაბიჯი 1: დააჭირეთ ღილაკს ვინდოუსის გასაღები + R ერთად კლავიატურის გახსნა გაიქეცი ყუთი, ტიპი shell: სტარტაპი საძიებო ველში და დააჭირეთ შედი გახსნას Დაწყება საქაღალდეში ფაილის მკვლევარი.

ნაბიჯი 2: ახლა, ისევ დააჭირეთ Win + R ერთად კლავიატურის გახსნა გაიქეცი ყუთი, ტიპი shell: appsfolder საძიებო ველში და დააჭირეთ Enter- ს გახსნისთვის პროგრამები საქაღალდეში ფაილის მკვლევარი.
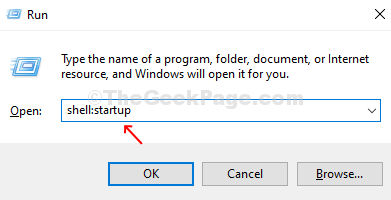
ნაბიჯი 3: ახლა, ორივე Დაწყება და განცხადება
ფანჯრები იხსნება, შეგიძლიათ უბრალოდ გადააადგილოთ აპის მალსახმობები დესკტოპიდან ან ნებისმიერი UWP პროგრამიდან გაშვების საქაღალდეში, რომლის ავტომატიზირებაც გსურთ თქვენი Windows 10 კომპიუტერიდან.
ნაბიჯი 4: Ასევე შეგიძლიათ გადმოათრიე და ჩააგდე ფაილების, საქაღალდეების ან ვებსაიტების მალსახმობები, თუ ყოველდღიურად რომელიმე მათგანზე მუშაობთ. მაგალითად, თუ თქვენი სამუშაოა სურათების შექმნა და მისი შენახვა სურათის საქაღალდეში, შეგიძლიათ აირჩიოთ Image საქაღალდის ავტომატურად გაშვება, რადგან თქვენი Windows 10 კომპიუტერი იწყება. უბრალოდ დააჭირეთ ღილაკს მარჯვენა ღილაკით სურათები საქაღალდე მარცხენა მხარეს პროგრამები, გადაიტანეთ ის Დაწყება საქაღალდე და მარჯვენა ღილაკის კონტექსტური მენიუდან აირჩიეთ აქ შექმენით მალსახმობები.
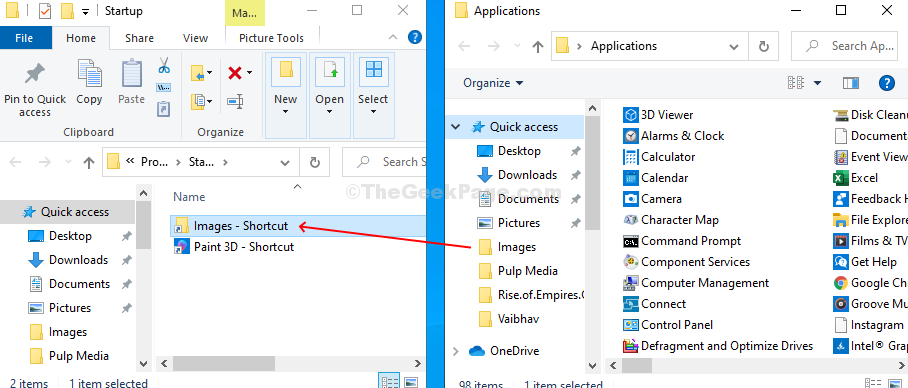
მას შემდეგ რაც დასრულდება სასურველი აპების მალსახმობების დამატება, შეგიძლიათ დახუროთ Დაწყება და პროგრამები საქაღალდეები და გადატვირთეთ კომპიუტერი, რომ იპოვოთ ის პროგრამები და ფაილები, რომლებიც ავტომატურად იწყებენ Windows- ის ჩატვირთვისას.
როგორ დააყენოთ პროგრამები / ფაილები, რომლებიც უნდა დაიწყოს მინიმიზირებულ ან მაქსიმალურ ეკრანზე
Ნაბიჯი 1: დააწკაპუნეთ თაგუნას მარჯვენა აპლიკაციის, ფაილის ან საქაღალდის მალსახმობზე და დააჭირეთ ღილაკს Თვისებები მარჯვენა ღილაკით დააჭირეთ კონტექსტურ მენიუს.

ნაბიჯი 2: იმ Თვისებები ფანჯარა, ქვეშ მალსახმობი ჩანართზე დააწკაპუნეთ ჩამოსაშლელ ღილაკზე გაიქეცი ვარიანტი და აირჩიეთ მინიმიზებული ან მაქსიმალური იმის საფუძველზე, თუ როგორ გსურთ აპის / ფაილის გახსნა Windows- ის გაშვებისას. Დააკლიკეთ მიმართვა და მერე კარგი ცვლილებების შესანახად.

და, თქვენ დაასრულეთ დაყენება. ახლა თქვენი არჩეული აპი ან ფაილი ავტომატურად ამოქმედდება მაქსიმალურად ან მინიმუმამდე შემცირებულ ფანჯარაში, როგორც ეს არის არჩეული, რადგან Windows 10 კომპიუტერი იწყებს მუშაობას.


