არსებობს სხვადასხვა არხი, რომელთა საშუალებითაც შეგიძლიათ შეიძინოთ თქვენი Windows 10-ის ლიცენზია. ამ ლიცენზიის ტიპებს შორის ყველაზე გავრცელებულია: OEM (ორიგინალი აღჭურვილობის მწარმოებელი), Საცალო (სრული შეფუთული პროდუქტი) და მოცულობა.
- ა Საცალო ლიცენზიის ტიპი არის ლიცენზია, რომლითაც ჩვეულებრივ გააქტიურებულია თქვენი Windows, როდესაც აპარატს ონლაინ საცალო ქსელში ყიდულობთ, მაგალითად Amazon ან Microsoft, ან ადგილობრივი მაღაზიიდან. სანამ ძველი მოწყობილობა გამორთულია, პროდუქტის გასაღების გადაცემა შეგიძლიათ ერთი კომპიუტერიდან მეორეზე თუ გაქვთ ამ ლიცენზიის ტიპი.
- ან OEM ლიცენზიის ტიპი ჩვეულებრივ არის ლიცენზიის ტიპი, რომელიც დამონტაჟებულია მწარმოებლის მიერ ახალ მოწყობილობებზე. თუ ეს არის ლიცენზიის ტიპი, რომელიც გაქვთ თქვენს აპარატში, მაშინ პროდუქტის გასაღების სხვა მოწყობილობაზე გადატანა შეუძლებელია ამრიგად, თქვენ არ შეგიძლიათ გამოიყენოთ იგი სხვა ინსტალაციის გასააქტიურებლად. ამასთან, თუ თქვენ ცდილობთ საკუთრების უფლების გადაცემას იგივე კომპიუტერი, ამ ლიცენზიის ტიპი შესაძლოა გადაეცეს საკუთრებასთან ერთად.
- მოცულობის ლიცენზიის ტიპი, ჩვეულებრივ, ლიცენზიის ტიპია, რომელსაც ორგანიზაციები იყენებენ მასობრივი დანადგარები Windows 10-ის გამოყენებით, ერთი მთავარი პროდუქტის გასაღებით. ისინი არ არის გაყიდვისთვის. თუ კომპიუტერი შეცვლის მფლობელობას, მოცულობის ლიცენზიები ჩვეულებრივ არ გადაეცემა მათთან ერთად. ასევე, თქვენ არ მოგეცემათ საშუალება გაააქტიუროთ ნებისმიერი მოწყობილობა, რომელიც არ არის ორგანიზაციის ნაწილი.
თქვენს მანქანაში გააქტიურებული ლიცენზიის ტიპის გასარკვევად შეგიძლიათ გამოიყენოთ Windows Server ლიცენზიის მენეჯერის სკრიპტი (slmgr) ბრძანების ინსტრუმენტი. გთხოვთ, წაიკითხოთ, რომ იპოვოთ თქვენი Windows 10 ლიცენზიის ტიპი slmgr ინსტრუმენტი, სხვადასხვა მეთოდებით.
მეთოდი 1: პირდაპირ გაშვებული დიალოგური ყუთი
1. Გააღე გაიქეცი დიალოგური ფანჯარა კლავიშების დაჭერით მოგება + რ ერთად. Ერთხელ გაიქეცი ბრძანების ყუთი იხსნება, აკრიფეთ slmgr.vbs -dli და შემდეგ მოხვდა შედი გასაღები.
slmgr.vbs -dli

2. ამით გაიხსნება ახალი ფანჯარა სახელით Windows სკრიპტის მასპინძელი. ქვეშ აღწერა ჩამოთვლით, შეგიძლიათ იხილოთ თქვენი Windows 10 ლიცენზიის ტიპი, როგორც აღნიშნულია ქვემოთ მოცემულ სკრინშოტში.
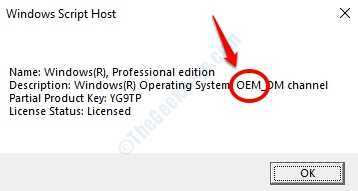
მეთოდი 2: CMD– დან
1. როგორც ადრე, გაიქეცი ფანჯრის გახსნა შესაძლებელია დაჭერით მოგება + რ გასაღებები ერთად. ბრძანების სტრიქონის გასახსნელად, აკრიფეთ cmd და შემდეგ მოხვდა შედი.

2. მას შემდეგ, რაც ბრძანების სტრიქონი გაიხსნება, ჩაწერეთ ან დააკოპირეთ ბრძანება slmgr / dli შემდეგ დააჭირეთ ღილაკს Enter.
slmgr / dli

3. ამ შემთხვევაში ასევე, Windows სკრიპტის მასპინძელი დაიწყება, საიდანაც შეგიძლიათ მიიღოთ თქვენი Windows 10 ლიცენზიის ტიპი.
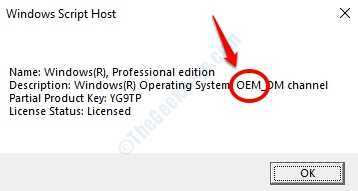
მეთოდი 3: PowerShell– დან
1. ისევე, როგორც წინა მეთოდებში, გახსენით გაიქეცი ფანჯარა დაჭერით WIN + R გასაღებები ერთად. მას შემდეგ რაც მოვა, აკრიფეთ სიმძლავრე და მოხვდა შედი გასაღების გასაღების გასაღები PowerShell ფანჯარა.

2. იგივე ბრძანება, რომელიც გამოიყენებოდა ბრძანების სტრიქონში, აქაც შეგიძლიათ გამოიყენოთ. Დაწერე slmgr / dli და მოხვდა შედი გასაღები.
slmgr / dli
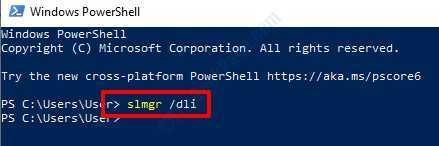
3. Ის არის. Windows სკრიპტის მასპინძელი ახლა დაიწყება და აქ შეგიძლიათ აღნიშნოთ თქვენი Windows ლიცენზიის ტიპი.
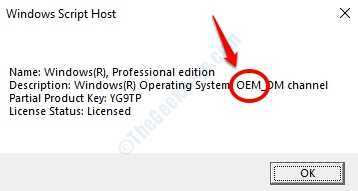
მეთოდი 4: ვინდოუსის საწყისი მენიუდან ძებნის ზოლი
1. თქვენი Windows 10 ლიცენზიის ტიპის მისაღებად კიდევ ერთი მარტივი გზა არის პირდაპირ მენიუს ძებნის ზოლიდან. დააჭირეთ დაწყება მენიუს ძებნის ზოლს და შემდეგ ჩაწერეთ slmgr.vbs -dli. შედეგებიდან დააჭირეთ ღილაკს slmgr.vbs -dli როგორც ნაჩვენებია:
slmgr.vbs -dli

2. Დან აღწერა ჩამოთვლა Windows სკრიპტის მასპინძელი ფანჯარა, შეგიძლიათ ჩამოართვათ ლიცენზიის ტიპი ისევე, როგორც წინა მეთოდებში. Ის არის.
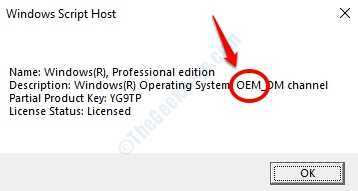
ახლა, როდესაც Windows 10 ლიცენზიის ტიპი გაითვალისწინეთ, იცით, არის თუ არა ეს ლიცენზია გადასაცემი. თუ ის გადასაცემადია, შეიძლება დაგჭირდეთ მისი სხვა კომპიუტერზე გადატანა. ამისათვის შეგიძლიათ მიჰყვეთ ჩვენს სტატიაში ჩამოთვლილ ნაბიჯებს როგორ გადავიტანოთ Windows 10 ლიცენზია სხვა კომპიუტერზე.


