MMC ან Microsoft Management Console არის Windows აპი, რომელიც უზრუნველყოფს პროგრამირების ჩარჩოს და GUI (გრაფიკული მომხმარებლის ინტერფეისი). კონსოლები (კოლექტიური მართვის საშუალებები) ასევე იქმნება, ინახება და იხსნება MMC– ში.
Windows 10-ის მომხმარებლები პრობლემას აწყდებიან MMC ვერ შექმნა Snap-in გამოჩნდება შეცდომა CLSID საქაღალდის სახელით. თუ თქვენც მიიღეთ ეს შეცდომა, ჩვენ დაგეხმარებით მის გამოსწორებაში.
ეს პრობლემა შეიძლება წარმოიშვას, თუ გათიშულია snap-in- ის რეესტრის კონფიგურაცია ან სისტემის ფაილები დაზიანებულია. ჩვენ შევეცდებით ამ საკითხის მოგვარებას ჩვენი მეთოდების გამოყენებით. შეასრულეთ მეთოდები საკითხის გამოსწორებამდე.
ფიქსის 1 - შეასწორეთ რეესტრი
რადგან რეესტრის კონფიგურაციის შეცდომამ შეიძლება გამოიწვიოს ეს შეცდომაც, ჩვენ შევეცდებით რეესტრის გამოსწორებას. მიჰყევით ნაბიჯებს ამ მეთოდის შესასრულებლად.
Შენიშვნა: - სანამ რეესტრის რედაქტორთან რამეს გააკეთებ, პირველ რიგში რეესტრის სარეზერვო ასლის შექმნაისე, რომ თუ რამე მოულოდნელი მოხდა, შეგიძლიათ მხოლოდ იმპორტირებული სარეზერვო ფაილის იმპორტი და ყველაფერი ისევ ნორმალური გახადოთ.
Ნაბიჯი 1. ღია გაიქეცი. Run- ის გასახსნელად, დააწკაპუნეთ ღილაკზე მარჯვენა ღილაკით Საწყისი მენიუ ღილაკს და აირჩიეთ გაიქეცი.

ნაბიჯი 2 ბოლო ნაბიჯი გახსნის გაიქეცი ფანჯარა. აქ, აკრიფეთ რეგედიტი და დააჭირეთ ღილაკს კარგი.

ნაბიჯი 3 ბოლო ნაბიჯი გახსნის რეესტრის რედაქტორი. ფანჯრის მარცხენა მხარეს მიჰყევით შემდეგ გზას.
HKEY_LOCAL_MACHINE \ SOFTWARE \ Microsoft \ MMC \ SnapIns

ნაბიჯი 4 ორჯერ დააჭირეთ SnapIns საქაღალდეს, რომ გააფართოვოთ.
ახლა, Snapins საქაღალდე, მოძებნეთ საქაღალდე, რომლის სახელი მითითებულია შეცდომის შეტყობინებაში, როგორც CLSID.

ნაბიჯი 5 სწორი საქაღალდის აღმოჩენის შემდეგ, მარჯვენა ღილაკით დააწკაპუნეთ იმავე საქაღალდეზე და აირჩიეთ წაშლა.
როდესაც დასტური მოგთხოვთ, დააჭირეთ ღილაკს დიახ.
ნაბიჯი 6 ახლა, Რესტარტი შენი კომპიუტერი.
ამით უნდა მოგვარდეს პრობლემა. თუ ეს არ მოხდა, შემდეგ დაიცავით შემდეგი მეთოდი.
ფიქსაცია 2 - გადარქმევა mmc.exe
1. გახსენით ფაილის მკვლევარი და დაათვალიერეთ შემდეგი ადგილმდებარეობა: -
C: \ Windows \ System32
2. ახლა, გადარქმევა mmc.exe და mmc.exe. სარეზერვო ასლი
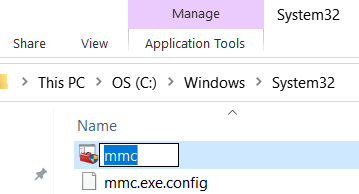
ახლა ისევ სცადეთ და ნახეთ, გადაწყდება თუ არა საკითხი.
ფიქსაცია 3 - ჩართეთ .NET Framework
Microsoft .NET Framework- ის ჩართვამ მომხმარებლების უმეტესობა იმუშავა. მიჰყევით ქვემოთ მოცემულ ნაბიჯებს ამ მეთოდის შესასრულებლად.
Ნაბიჯი 1 - ძებნა ჩართეთ ან გამორთეთ Windows თვისებები Windows 10 საძიებო ველში.
ნაბიჯი 2 - დააჭირეთ ღილაკს ჩართეთ ან გამორთეთ Windows თვისებები.

ნაბიჯი 2 ეს გახსნის Windows თვისებებს: ჩართეთ ან გამორთეთ Windows ფუნქციები პატარა ფანჯარაში.
აქ, მონიშნეთ ყუთი გვერდით .Net Framework 3.5 (მოიცავს .NET 2.0 და 3.0). შეარჩიეთ მისი კომპონენტები თქვენი საჭიროებების შესაბამისად, შეგიძლიათ გააფართოვოთ და ასევე მონიშნოთ ისინი. ამის შემდეგ, დააჭირეთ ღილაკს კარგი.

ნაბიჯი 5 ახლა, Რესტარტი შენი კომპიუტერი.
ამით უნდა მოგვარდეს პრობლემა. თუ საკითხი ვერ მოგვარდა, სცადეთ შემდეგი მეთოდი.
ფიქსის 4 - შეასრულეთ სისტემის ფაილების შემოწმების სკანირება
ჩვენ შეამოწმებთ კორუმპირებულ ფაილებს და ვეცდებით გამოვასწოროთ System File Checker. SFC სკანირება არის Windows 10 ჩამონტაჟებული ინსტრუმენტი, რომელიც ეძებს და აფიქსირებს კორუმპირებულ სისტემურ ფაილებს. კორუმპირებული ფაილები შეცდომის ერთ-ერთი მიზეზია. მიჰყევით ნაბიჯებს ამ მეთოდის შესასრულებლად.
Ნაბიჯი 1. გახსენით ბრძანებათა სტრიქონი, როგორც ადმინისტრატორი. ამისათვის გადადით კორტანაში და აკრიფეთ ბრძანების სტრიქონი ძებნაში. ახლა, მარჯვენა ღილაკით დააჭირეთ ღილაკს ბრძანების სტრიქონი ძიების შედეგებიდან და აირჩიეთ Ადმინისტრატორის სახელით გაშვება. როდესაც მოგთხოვთ დიალოგურ ფანჯარას, დაადასტუროთ, გსურთ თუ არა ბრძანების სტრიქონის გახსნა ადმინისტრატორის რეჟიმში, აირჩიეთ დიახ ღილაკი

ნაბიჯი 2 ახლა, Command Prompt ფანჯარაში, აკრიფეთ შემდეგი ბრძანება და დააჭირეთ შედი.
sfc / scannow
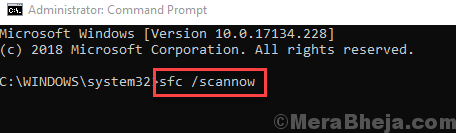
ბოლო ნაბიჯის შესრულების შემდეგ, ახლა თქვენ უნდა დაელოდოთ ბრძანების დასრულებას. პროცესი შეიძლება 15 წუთზე მეტხანს გაგრძელდეს, ამიტომ მოთმინება მოგიწევთ. როდესაც SFC დასრულდება დაზიანებული ფაილების სკანირება და გამოსწორება, რესტარტი შენი კომპიუტერი.
თუ ეს მეთოდი არ გამოგადგათ და თქვენ ისევ შეცდომაში ხართ, შეასრულეთ შემდეგი მეთოდი.
ფიქსის 5 - შეასრულეთ DISM სკანირება
DISM ან განლაგების სურათი და სერვისის მენეჯმენტის სკანირება არის Windows 10-ის პრობლემების აღმოფხვრის ინსტრუმენტი, რომელიც ეძებს და აფიქსირებს კორუმპირებულ სისტემურ ფაილებს. DISM აფიქსირებს კორუმპირებულ ფაილებს, რომელთა გამოსწორება ვერ შეძლო SFC Scan- მა. მიჰყევით ნაბიჯებს ამ მეთოდის შესასრულებლად.

Ნაბიჯი 1. გახსენით ბრძანებათა სტრიქონი, როგორც ადმინისტრატორი. ამისათვის გადადით კორტანაში და აკრიფეთ ბრძანების სტრიქონი ძებნაში. ახლა, მარჯვენა ღილაკით დააჭირეთ ღილაკს ბრძანების სტრიქონი ძიების შედეგებიდან და დააჭირეთ ღილაკს Ადმინისტრატორის სახელით გაშვება. როდესაც მოგთხოვთ დიალოგურ ფანჯარას, დაადასტუროთ, გსურთ თუ არა ბრძანების სტრიქონის გახსნა ადმინისტრატორის რეჟიმში, აირჩიეთ დიახ ღილაკი
ნაბიჯი 2 ბოლო ნაბიჯი გახსნის ბრძანების სტრიქონს. ახლა, Command Prompt ფანჯარაში, აკრიფეთ შემდეგი ბრძანებები, სათითაოდ და დააჭირეთ ღილაკს შედი თითოეული ბრძანების აკრეფის შემდეგ.
Dism / Online / Cleanup-Image / CheckHealthDism / Online / Cleanup-Image / ScanHealthDism / Online / Cleanup-Image / RestoreHealth

ნაბიჯი 3 სკანირებას დაასრულეთ მისი ძებნა და გამოსწორება. ამას შეიძლება 20 წუთი დასჭირდეს, ასე რომ იყავით მოთმინებით.
ნაბიჯი 4 როდესაც პროცესი დასრულდება, Რესტარტი შენი კომპიუტერი.
ამით უნდა მოგვარდეს პრობლემა.
შეასწორეთ 6- ალტერნატიულად ჩამოტვირთეთ და გამოიყენეთ RSAT (დისტანციური სერვერის მართვის ინსტრუმენტები)
1. წადი ამაზე ბმული Microsoft- ის ოფიციალური ვებსაიტიდან
2. ჩამოტვირთეთ და აირჩიეთ თქვენი Windows ვერსია.
შენიშვნა: თუ არ იცით Windows- ის თქვენი ვერსია, უბრალოდ დააჭირეთ ღილაკს ვინდოუსის გასაღები + r ერთად გახსნა გაშვება და წერა ვინვერ მასში. დააჭირეთ კარგი.

ვიმედოვნებთ, რომ შევძელით დაგეხმაროთ ამ საკითხის მოგვარებაში. თუ პრობლემა სხვა მეთოდის გამოყენებით მოაგვარეთ, ან თუ გაქვთ რაიმე შეკითხვა ამ საკითხთან დაკავშირებით, გთხოვთ, აღნიშნოთ ქვემოთ კომენტარებში.


