VirtualBox ან Oracle VM ვირტუალური ყუთი არის ინსტრუმენტი, რომელიც დეველოპერებს საშუალებას აძლევს შექმნან და მართონ მრავალი ვირტუალური მანქანა ერთი ძლიერი კომპიუტერიდან. მაგრამ ცოტა ხნის წინ ვირტუალური სესიის შექმნისას, ზოგიერთმა დეველოპერმა პრეტენზია გამოთქვა ავარიის გაუქმების გამო, რასაც მოჰყვა შეცდომის მოთხოვნა - "VT-x მიუწვდომელია (VERR_VMX_NO_VMX)". თუ თქვენს სისტემაში ხედავთ ამ შეცდომის შეტყობინებას, მიჰყევით ამ ნაბიჯებს საკითხის სწრაფად გამოსასწორებლად.
სამუშაოები –
1. თქვენ გჭირდებათ შემდეგი შემდეგი პირობები, რომლებიც დაკმაყოფილებულია, სანამ შეეცდებით გამოიყენოთ VM ვირტუალური ყუთი -
ა ვირტუალიზაცია ტექნოლოგია (VT)
ბ აპარატურის თარიღის შესრულების პრევენცია (DEP) [ალტერნატიულად ცნობილია როგორც "არარის შესრულება" ან "NX" და "შეასრულეთ გამორთვა (XD)”AMD და Intel პროცესორებისთვის, შესაბამისად]
ფიქსის 1 - ბრძანების გაშვება ბრძანების სტრიქონში
1. გადადით Windows 10 საძიებო ველში და აკრიფეთ სმდ საძიებო ველში.
2. მარჯვენა ღილაკით დააჭირეთ ბრძანების სტრიტს და გახსენით ბრძანება, როგორც ადმინისტრატორი.
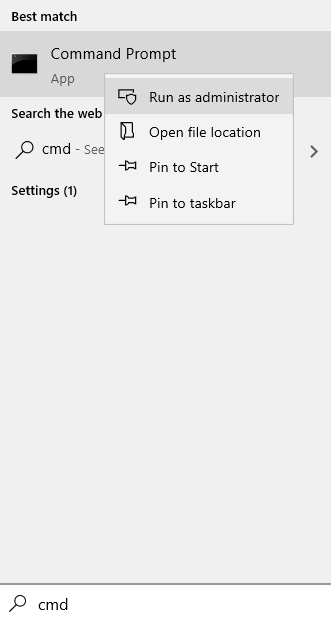
3. ახლა, დააკოპირეთ და ჩასვით ქვემოთ მოცემული ბრძანება და დააჭირეთ ღილაკს enter.
bcdedit / მითითებული ჰიპერვიზორის ტიპი
4.Რესტარტი შენი კომპიუტერი
ფიქსის 2 - გამორთეთ ძირითადი იზოლაციის ფუნქცია
თქვენ უნდა გამორთოთ ძირითადი იზოლაციის ფუნქცია Windows Defender- ზე.
1. აკრიფეთ „Windows Security”საძიებო ველში.
2. შემდეგ, დააჭირეთ ღილაკს ”Windows Security”მასზე წვდომისთვის.

3. შემდეგ, დააჭირეთ ღილაკს "მოწყობილობის უსაფრთხოება”ამის სანახავად.

4. ძირითადი იზოლაციის განყოფილებაში დააჭირეთ ღილაკს ”ძირითადი იზოლაციის დეტალები”ამის სანახავად.

5. ძირითადი იზოლაციის მენიუში დააყენეთ „მეხსიერების მთლიანობა”To”გამორთულია“.
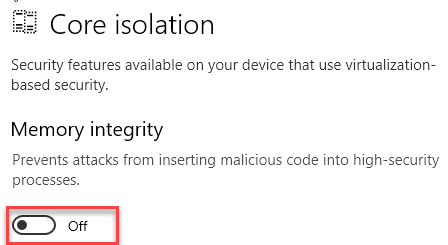
დახურეთ Windows უსაფრთხოების პარამეტრები. Რესტარტი თქვენს კომპიუტერს და შეამოწმეთ, გეხმარებათ ეს.
დაიწყეთ ვირტუალური უჯრა VM და შეეცადეთ დაიწყოთ ახალი სესია.
ფიქსაცია 3 - ჩართეთ აპარატურის ვირტუალიზაცია
Hyper-V– ის ერთ – ერთი მთავარი მოთხოვნაა ვირტუალიზაციის გააქტიურება BIOS– ში.
1. თავდაპირველად, დახურეთ თქვენი კომპიუტერი.
2. შემდეგ, ჩართეთ მანქანა.
3. სისტემის ჩატვირთვისთანავე, უბრალოდ დააჭირეთ ღილაკს "წაშლა“* დააჭირეთ კლავიშს თქვენს კომპიუტერში ბიოს დაყენების გასახსნელად.
* ᲨᲔᲜᲘᲨᲕᲜᲐ- BIOS– ის პარამეტრებზე წვდომის რეალური გასაღები შეიძლება მწარმოებლისგან განსხვავებული იყოს. ეს არის გასაღებების მრავალფეროვნება -
Esc, F1, F2, F10, F11, F12 ან წაშლა
გამოყოფილი გასაღების დაჭერით თქვენს კომპიუტერში გამოჩნდება BIOS ეკრანი.

3. Როდესაც BIOS იხსნება დაყენება, გადადით „Მოწინავე”ჩანართი*.
4. შემდეგ, აირჩიეთ "ვირტუალიზაცია”სიიდან და დააყენეთ”ჩართულია“.
(ზოგიერთ კომპიუტერში შეიძლება "SVM რეჟიმი" შეამჩნიოთ "ვირტუალიზაციის" პარამეტრების ნაცვლად. ჩართეთ იგივე ეფექტის მისაღებად)

[
*ᲨᲔᲜᲘᲨᲕᲜᲐ –
თუ ვერ ნახავთ "ვირტუალიზაციის" ვარიანტს "Advanced" ჩანართში, მისი პოვნა შეგიძლიათ "Შესრულება”ჩანართი.
]
5. ისევ დააჭირეთ ღილაკს, რომელიც მასთან არის დაკავშირებული, პარამეტრების შესანახად.
[ეს არის "F10”გასაღები ამ კომპიუტერისთვის.]

6. ამის შემდეგ, აირჩიეთ "დიახ”რომ საბოლოოდ შეინახოთ და გამოხვიდეთ ბიოს პარამეტრებიდან თქვენს კომპიუტერში.

თქვენი კომპიუტერი ჩვეულებრივ დაიწყებს მუშაობას.
AMD CPU– ზე გაშვებული სისტემებისთვის -
1. გადადით BIOS– ის პარამეტრებზე.
2. აქ გადადით „მ.ი.ტ.”ჩანართი.
3. ჩანართში "M.I.T" გადადით "დამატებითი სიხშირის პარამეტრები“.
4. შემდეგ, დააჭირეთ ღილაკს "ძირითადი ბირთვის პარამეტრები“.
5. აქ ნახავთ "SVM რეჟიმს" თქვენს ეკრანზე. SVM რეჟიმი არის უსაფრთხო ვირტუალური მანქანის რეჟიმი.
6. დააყენეთ „ჩართვა”ჩართოთ იგი.
7. ახლა თქვენ უნდა აირჩიოთ „დიახ”რომ საბოლოოდ შეინახოთ და გამოხვიდეთ ბიოს პარამეტრებიდან თქვენს კომპიუტერში.

მას შემდეგ, რაც თქვენი კომპიუტერი ჩვეულებრივ გაიტვირთება, გახსენით VM ვირტუალური ყუთი და შეეცადეთ შექმნათ ახალი სესია.
ფიქსის 4 - გამორთეთ Hyper-V ფუნქცია
[მხოლოდ WINDOWS 10 და WINDOWS სამეწარმეო რედაქციის მომხმარებლებისთვის]
Hyper-V- ის გამორთვა უნდა შემუშავდეს.
1. პირველ რიგში, დააჭირეთ ღილაკს ვინდოუსის გასაღები + R გასაღებები ერთად.
2. ამის შემდეგ დაწერეთ ეს გაშვებული ბრძანება და დააჭირეთ ღილაკს შედი.
appwiz.cpl
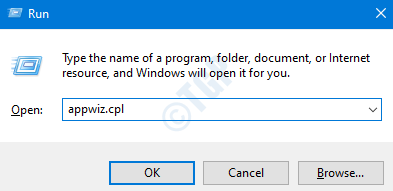
3. მარცხენა მხარეს დააჭირეთ ღილაკს ”Windows– ის ფუნქციების ჩართვა ან გამორთვა“.

4. არასავალდებულო ფუნქციების გახსნისას, უბრალოდ ჩეკი "ჰიპერ- V”ვარიანტი Hyper V- ის ყველა მახასიათებლის ჩასართავად.
5. ამის შემდეგ დააჭირეთ ღილაკს ”კარგი“.
ახლა, გადატვირთეთ კომპიუტერი.
ახლა, ისევ გახსენით ეს ფანჯარა და გამორთეთ (მონიშვნის მოხსნა) Hyper-V– ის ყველა მახასიათებელი.

Windows ახლა დაიწყებს თქვენს კომპიუტერში HyperVisor- ის გამორთვის პროცესს.
6. დაბოლოს, დააჭირეთ ღილაკს „ახლავე გადატვირთეთ”სისტემის დასაწყებად.
ახლა, თქვენი კომპიუტერი გადაიტვირთება და Windows გათიშავს თქვენს კომპიუტერში Hyper V- ს.
7. კომპიუტერის ჩართვისთანავე, აკრიფეთ „სმდ”საძიებო ველში.
8. Ამის შემდეგ, დააჭირეთ მაუსის მარჯვენა ღილაკს "ბრძანების სტრიქონი”და აირჩიე”Ადმინისტრატორის სახელით გაშვება“.

9. მას შემდეგ, რაც თქვენს ეკრანზე გამოჩნდება ბრძანების სტრიპტიზი, ტიპი ან პასტა ეს კოდი და მოხვდა შედი.
dism.exe / Online / გამორთე-გამორჩეული: Microsoft-Hyper-V. bcdedit / მითითებული ჰიპერვიზორის ტიპი
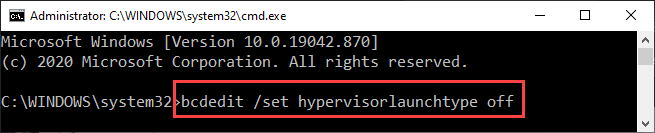
დახურეთ ბრძანების სტრიქონის ფანჯარა. Რესტარტი თქვენს კომპიუტერს ამის შემდეგ. შემდეგ, დაიწყეთ VM ვირტუალური ყუთი და დაიწყეთ ახალი ვირტუალური სესია.


