ავტორი ადმინ
ბევრმა ადამიანმა, ვინც Windows 10-ს იყენებს თავის კომპიუტერზე, დაიწყო ამის პრეტენზია ყურსასმენები არ მუშაობენ თავიანთ კომპიუტერზე. ეს ბევრჯერ ხდებოდა Windows Update– ის გამო. თუ თქვენც მათ შორის ხართ, მოცემულია სწრაფი და მარტივი გამოსწორებები ამ უხერხული პრობლემის მოსაგვარებლად. მოცემული გამოსწორების მოსინჯვამდე, გადატვირთეთ კომპიუტერი, ხოლო კომპიუტერში ყურსასმენები ჩართეთ.
ფიქსის 1 - განაახლეთ აუდიო დრაივერი
1. ძებნა Მოწყობილობის მენეჯერი Windows 10-ის ძებნაში.
2. გასახსნელად დააჭირეთ ძიების შედეგს Მოწყობილობის მენეჯერი.

3. ახლა, დააჭირეთ ხმის, ვიდეოსა და თამაშის კონტროლერები მისი გაფართოება.
4. მარჯვენა ღილაკით დააჭირეთ ღილაკს მაღალი ხარისხის აუდიო მოწყობილობა და დააჭირეთ ღილაკს განაახლეთ მძღოლის პროგრამა
5. არჩევა დაათვალიერეთ ჩემი კომპიუტერი მძღოლის პროგრამული უზრუნველყოფისთვის 6
6. Დააკლიკეთ შემდეგი.
7. აირჩიეთ მაღალი განმარტება აუდიო მოწყობილობა სიიდან და დააჭირეთ ღილაკს შემდეგი დასრულება განახლება.
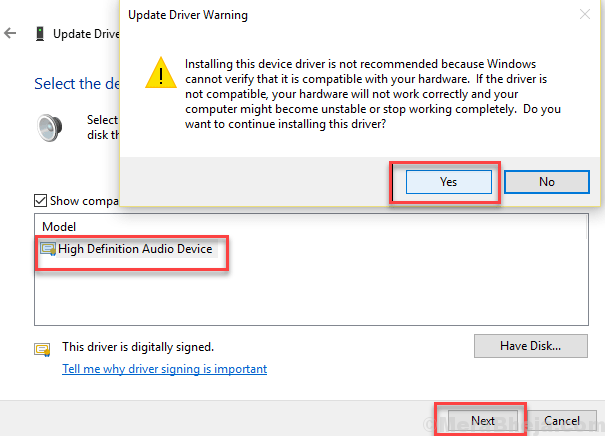
ისევ სცადეთ ყურსასმენის გახსნა. შეამოწმეთ მუშაობს თუ არა.
ფიქსაცია 2 - გამორთე წინა პანელის ჯეკის გამოვლენა Realtek მენეჯერში
1. Დააკლიკეთ ხმის მენეჯერი მის გასახსნელად.

2. დააჭირეთ ღილაკს საქაღალდის ხატულა მდებარეობს ზედა მარჯვენა მხარეს.
3. მონიშვნის მოხსნა გამორთეთ წინა პანელის ჯეკის გამოვლენა ვარიანტი.
4. დააჭირეთ კარგი.
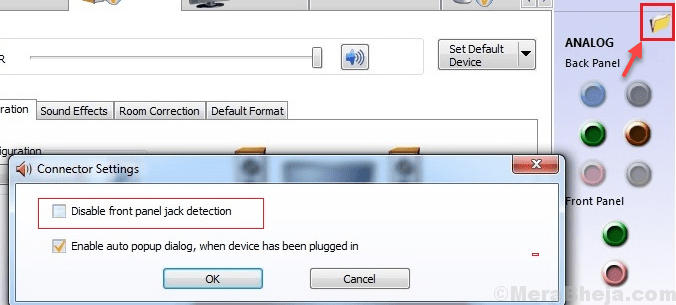
ახლა ისევ გადაამოწმეთ ყურსასმენები.
ფიქსის 3 - დააყენეთ ნაგულისხმევი დაკვრის მოწყობილობები
1. მარჯვენა ღილაკით დააჭირეთ ხმის ხატულას სამუშაო ზოლში და დააჭირეთ ღილაკს ხმები.
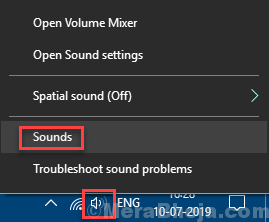
2. აირჩიეთ დინამიკები სიიდან.
3. Დააკლიკეთ ნაგულისხმევად დაყენება.
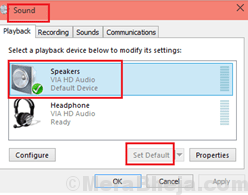
ფიქსის 4 - განაახლეთ Sound Blaster Z
1. ძებნა Მოწყობილობის მენეჯერი Windows 10-ის ძებნაში.
2. გასახსნელად დააჭირეთ ძიების შედეგს Მოწყობილობის მენეჯერი.

3. ახლა, დააჭირეთ ხმის, ვიდეოსა და თამაშის კონტროლერები მისი გაფართოება.
4. დააჭირეთ ღილაკს ხმის Blaster Z და შემდეგ დააჭირეთ ღილაკს განაახლეთ მძღოლის პროგრამა
5. აირჩიეთ დაათვალიერეთ ჩემი კომპიუტერი მძღოლის პროგრამული უზრუნველყოფისთვის
6. არჩევა ნება მომეცით ავირჩიოთ ჩემს კომპიუტერში არსებული მოწყობილობის დრაივერების სიიდან
7. აირჩიეთ მაღალი ხარისხის აუდიო მოწყობილობა
8. დააჭირეთ შემდეგი და განაახლეთ იგი.

