თქვენს ბრაუზერში YouTube ვიდეოს დაკვრის დროს, მომხმარებლები ხშირად ხვდებიან ამ შეცდომის შეტყობინებას, ”აუდიო შემქმნელის შეცდომა. გთხოვთ, გადატვირთოთ კომპიუტერი“. თუ თქვენ ახლახანს დააინსტალირეთ განახლება და ჩართეთ აუდიო მოწყობილობა, ამ შეცდომას ხედავთ.
ის შეიძლება გამოჩნდეს Windows– ის ნებისმიერ ვერსიასა და ვებ – ბრაუზერზე. კარგი ამბავია, რომ YouTube- ის შეცდომა ”აუდიო შემქმნელის შეცდომა. გთხოვთ, გადატვირთოთ კომპიუტერი”შეიძლება დაფიქსირდეს და საკმაოდ მარტივად.
ვნახოთ როგორ.
მეთოდი 1: მოწყობილობის მენეჯერის საშუალებით
Ნაბიჯი 1: დააჭირეთ ღილაკს ვინდოუსის გასაღები + X თქვენს კლავიატურაზე გახსენით კონტექსტური მენიუ.
ნაბიჯი 2: მენიუდან აირჩიეთ Მოწყობილობის მენეჯერი.

ნაბიჯი 3: იმ Მოწყობილობის მენეჯერი ფანჯარა, გადაახვიეთ ქვემოთ, რომ იპოვოთ ხმის, ვიდეოს და თამაშის კონტროლერები. განყოფილების გაფართოებისთვის დააჭირეთ მის ისარს მარცხნივ.

ნაბიჯი 4: შეარჩიეთ საწყისი აუდიო გამომავალი სიიდან. აქ ჩვენ შევარჩიეთ, Realtek მაღალი განმარტება აუდიო. ახლა, დააწკაპუნეთ მასზე და აირჩიეთ მოწყობილობის გამორთვა მარჯვენა ღილაკის მენიუდან.

ნაბიჯი 5: ახლა, კვლავ დააჭირეთ მაუსის მარჯვენა ღილაკს ნაგულისხმევ აუდიო მოწყობილობაზე და აირჩიეთ ჩართვა მარჯვენა ღილაკის მენიუდან.
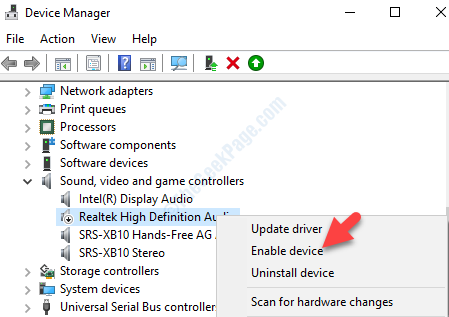
ახლა, გადატვირთეთ კომპიუტერი და სცადეთ YouTube ვიდეოების ხელახლა დაკვრა თქვენს ბრაუზერში. აუდიომ ახლა კარგად უნდა დაუშვას შეცდომების გარეშე. თუ პრობლემა გამეორდება, სცადეთ მე -2 მეთოდი.
მეთოდი 2: ხმის მახასიათებლების საშუალებით
Ნაბიჯი 1: გადასვლა დაწყება ღილაკი (ვინდოუსის ხატულა) მდებარეობს თქვენი სამუშაო მაგიდის ქვედა მარცხენა მხარეს. დააწკაპუნეთ მასზე, რათა გახსნათ მარჯვენა ღილაკის მენიუ.
ნაბიჯი 2: მარჯვენა ღილაკის მენიუდან აირჩიეთ გაიქეცი გახსნას ბრძანების გაშვება.

ნაბიჯი 3: ახლა, აკრიფეთ mmsys.cpl საძიებო ველში და დააჭირეთ შედი გახსნას ხმა თვისებების დიალოგური ფანჯარა.

ნაბიჯი 4: იმ ხმა დიალოგური ფანჯარა, ქვეშ დაკვრა ჩანართის შემოწმება გსურთ თუ თქვენთვის სასურველი აუდიო მოწყობილობა დააყენეთ ნაგულისხმევ მოწყობილობად.

ნაბიჯი 5: ახლა აირჩიეთ ჩაწერა ჩანართი და შეამოწმეთ არის თუ არა სასურველი მოწყობილობა ნაგულისხმევი მოწყობილობა.

ნაბიჯი 6: თუ გსურთ დააყენოთ სხვა დაკვრა ან ჩაწერა მოწყობილობა, როგორც ნაგულისხმევი მოწყობილობა, უბრალოდ აირჩიეთ იგი და დააჭირეთ ღილაკს ნაგულისხმევად დაყენება ღილაკი ფანჯრის ფსკერისკენ.
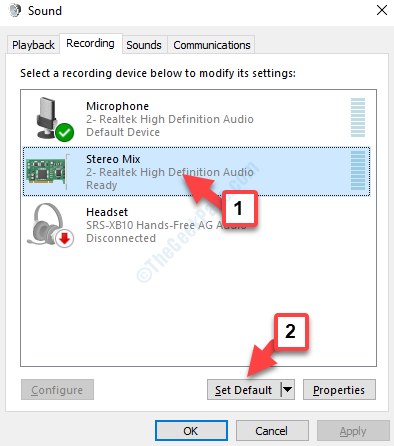
ნაბიჯი 7: ამასთან, თუ პრობლემა მაინც გაქვთ, შეარჩიეთ სასურველი დაკვრა ან ჩაწერა მოწყობილობა და დააჭირეთ მაუსის მარცხენა ღილაკს Თვისებები ღილაკი

ნაბიჯი 8: იმ Თვისებები დიალოგური ფანჯარა, გადადით აქ Მოწინავე ჩანართი და ქვეშ ნაგულისხმევი ფორმატი, შეადგინეთ ნიმუშის მაჩვენებელი თქვენთვის სასურველი ხარისხის საფუძველზე.
შეგიძლიათ დააჭიროთ ღილაკს ტესტი ღილაკს გვერდით ხარისხის შესამოწმებლად. დასრულების შემდეგ დააჭირეთ ღილაკს მიმართვა და მერე კარგი შეინახოს ცვლილებები.

Სულ ეს არის. ამით უნდა გამოსწორდეს შეცდომა და ახლა შეგიძლიათ YouTube ვიდეოს დაკვრა ყოველგვარი პრობლემების გარეშე.
![5 საუკეთესო მეტრონომი კლარნეტის, ჩელოსა და საყვირისთვის [2021 სახელმძღვანელო]](/f/2eefd0ad5aae65df91c9bfd966b347d8.jpg?width=300&height=460)
