브라우저를 열고 주소 표시 줄 (상단에있는)에 입력을 시작하면 브라우저의 드롭 다운에 제안 목록이 표시됩니다. 필요한 텍스트가 보이면 완전히 입력하지 않고도 간단히 선택할 수 있습니다. 자동 제안은 매우 좋은 기능이며 대부분의 경우 유용합니다. 추천 검색어가 활성화 된 경우 주소 표시 줄은 다음과 같습니다.

입력하고 검색 한 모든 텍스트가 검색 공급자에게 전송된다는 사실을 알고 계셨습니까? 이 데이터는 검색 공급자가 향후 관련 제안을 표시하는 데 사용됩니다. 이런 일이 발생하지 않도록하려면 Microsoft Edge에서 검색 제안 기능을 끄거나 비활성화하도록 선택할 수 있습니다. 이렇게하면 주소 표시 줄에 입력 된 텍스트가 검색 공급자에게 전송되지 않습니다. 그러나 검색 쿼리는 계속 전송됩니다. 추천 검색어가 비활성화 된 경우 주소 표시 줄은 다음과 같습니다.

이 기사에서는 Microsoft Edge 브라우저에서 검색 제안을 켜고 끄는 다양한 방법을 살펴 보겠습니다.
방법 1: 브라우저 설정에서
1 단계: Microsoft Edge Browser를 엽니 다.
2 단계: 창의 오른쪽 상단에서
- 메뉴 (…)를 클릭합니다.
- 설정 선택

3 단계: 표시되는 설정 창에서
- 고르다 개인 정보 보호, 검색 및 서비스 왼쪽 메뉴에서
- 오른쪽 메뉴에서 다음이 표시 될 때까지 아래로 스크롤합니다. 서비스 부분. 그 아래에서 주소 표시 줄 및 검색
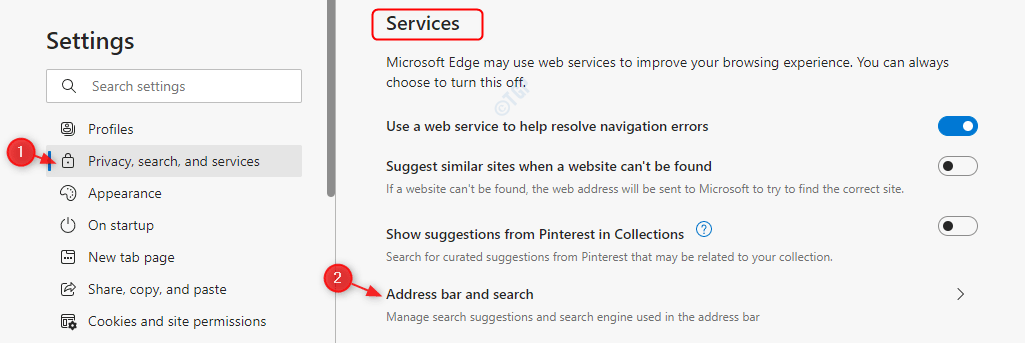
4 단계: 나타나는 창에서
- 버튼 전환 ...에 끄다 (버튼이 OFF이면 버튼이 흰색으로 표시됩니다.) 입력 한 문자를 사용하여 검색 및 사이트 제안 표시

- 버튼 전환 ...에 켜다 (버튼이 ON이면 버튼이 파란색으로 표시됩니다.) 옵션 입력 한 문자를 사용하여 검색 및 사이트 제안 표시

방법 2: 레지스트리 편집기에서
1 단계: 실행 창을 엽니 다. 버튼을 누르고 Windows + r 동시에 키보드에서
2 단계: 입력 regedit 그리고 누르십시오 확인

노트: 레지스트리 편집은 사소한 실수라도 시스템에 악영향을 미칠 수 있습니다. 계속하기 전에 레지스트리를 백업하는 것이 좋습니다. 백업을 수행하려면 레지스트리 편집기에서 –> 파일 –> 내보내기 –> 백업 파일 저장.
3 단계: 편집기 창에서 복사하여 붙여 넣거나 다음 위치로 이동합니다.
HKEY_LOCAL_MACHINE \ SOFTWARE \ Policies \ Microsoft \ Edge
참고: 가장자리 폴더가 존재하지 않습니다. 새로 만드십시오. 마이크로 소프트 폴더 –> 새로운 –> 키 –> 프레스 시작하다)
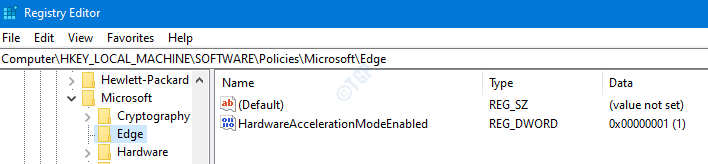
4 단계: DWORD 키 이름이 지정되었는지 확인 SearchSuggestEnabled존재합니다. 만들지 않은 경우.
- 마우스 오른쪽 버튼으로 클릭 오른쪽 아무 데나
- 클릭 새로운
- 고르다 DWORD (32 비트) 값
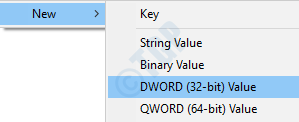
5 단계: DWORD 이름을 다음과 같이 지정합니다. SearchSuggestEnabled.

6 단계: 이제 키를 마우스 오른쪽 버튼으로 클릭합니다. SearchSuggestEnabled 그리고 선택 수정

7 단계: DWORD 편집 창에서
에 검색 제안 비활성화, 값을 0 그리고 누르십시오 시작하다

에 검색 제안 활성화, 값을 1 그리고 누르십시오 시작하다

노트:
- 위에서 지정한 방법으로 변경하면 변경 사항은 다음과 같습니다. 모든 사용자에게 적용.
- 레지스트리 방법을 사용하여 변경 한 사항은 브라우저 설정을 사용하여 비활성화 할 수 없습니다. 아래 스냅 샷을 참조하십시오.

- 나중에 레지스트리 방법을 사용하여이 기능을 제어하지 않으려면 다음을 삭제할 수 있습니다. SearchSuggestEnabled 키. 이렇게하면 앞으로 브라우저에서 설정을 변경할 수 있습니다.
그게 다야. 이 정보가 도움이 되었기를 바랍니다. 읽어 주셔서 감사합니다.


