이다 뛰어나다 컴퓨터에서 워크 시트를 열려고 할 때 시트가 회색으로 표시됩니까? 이 문제에 직면하여 해결책을 찾고 있다면 올바른 위치에 있습니다. 이 기사에서 논의 된 몇 가지 트릭과 비틀기가 있으며, 이를 따라 컴퓨터에서이 문제를 매우 쉽게 해결할 수 있습니다. 그러나 컴퓨터에서 더 큰 솔루션을 시도하기 전에 이러한 초기 해결 방법을 통해 몇 가지 간단한 솔루션을 테스트하고 도움이되는지 확인하는 것이 좋습니다.
초기 해결 방법–
1. 컴퓨터에서 이런 종류의 문제가 처음으로 발생하는 경우 간단한 재부팅 당신을 위해 잘 될 수 있습니다.
2. 다른 워크 시트 프로세서를 사용하여 문서를 열어보십시오. Google 스프레드 시트, Zoho 시트등). 문서를 열 수 있는지 확인하십시오. 열 수 없으면 문서가 손상된 것입니다.
이러한 해결 방법으로 문제가 해결되지 않으면 이러한 솔루션으로 이동합니다.
수정 -1 Excel에서 정렬 창보기 변경-
‘창 정렬‘보기는 많은 사용자에게 도움이되었습니다. 다음 단계에 따라 컴퓨터에서 동일한 작업을 수행하십시오.
1. 이 문제가있는 워크 시트를 엽니 다.
또는,
클릭 검색 Windows 아이콘 옆에있는 상자에 "뛰어나다", 클릭 "뛰어나다" 열기 위해 뛰어나다 컴퓨터에서.

2. 에서 뛰어나다 창에서“전망”를 클릭합니다. 그런 다음 "모두 정렬메뉴 바 바로 아래에 있습니다.

3. 에 창 정렬, "활성 통합 문서의 창”을 클릭 한 다음“확인“.
4. 프레스 Ctrl + S 컴퓨터에 문서를 저장합니다.

닫기 뛰어나다 워크 시트. 컴퓨터에서 Excel 문서를 다시 엽니 다. 시트에서 데이터를 볼 수 있는지 확인하십시오. 문제가 해결되어야합니다.
수정 -2 Excel에서 하드웨어 가속 비활성화-
에서 하드웨어 가속 비활성화 뛰어나다 컴퓨터에서이 문제를 해결할 수 있습니다.
1. 클릭 검색 Windows 아이콘 옆에있는 상자에 "뛰어나다“.
2. 그런 다음 "뛰어나다" 열기 위해 뛰어나다 컴퓨터에서.

3. 에 뛰어나다, 창에서“파일”를 클릭합니다.
4. 이제 아래로 스크롤하여 같은 창의 왼쪽에서“옵션“.

5. 에서 Excel 옵션 창에서“많은”가 왼쪽에 있습니다.
6. 그런 다음 디스플레이 부분, 선택 취소옵션 "하드웨어 그래픽 가속 비활성화“.
7. 마지막으로“확인”을 눌러 변경 사항을 컴퓨터에 저장합니다.
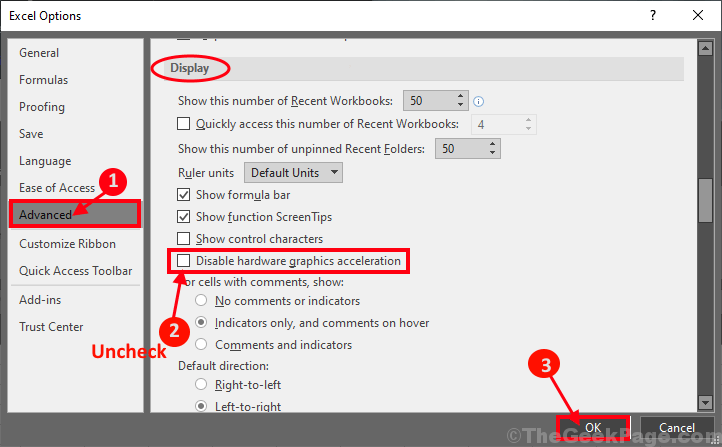
다시 시작해야 할 수 있습니다. 뛰어나다 컴퓨터에 응용 프로그램. Excel 워크 시트가 컴퓨터에서 여전히 회색으로 나타나는지 확인하십시오.
수정 -3 MS-Office 응용 프로그램 복구-
수리 마이크로 소프트 오피스 응용 프로그램이 컴퓨터에서이 문제를 해결할 수 있습니다.
1. 먼저 Windows 아이콘 옆에있는 검색 상자를 클릭하고 "프로그램 및 기능“.
2. 그런 다음 "프로그램 및 기능“.

3. 언제 프로그램 및 기능창이 열리면 아래로 스크롤하여 마우스 오른쪽 버튼으로 클릭 의 위에 "마이크로 소프트 오피스 프로페셔널 플러스”을 클릭 한 다음“변화“.
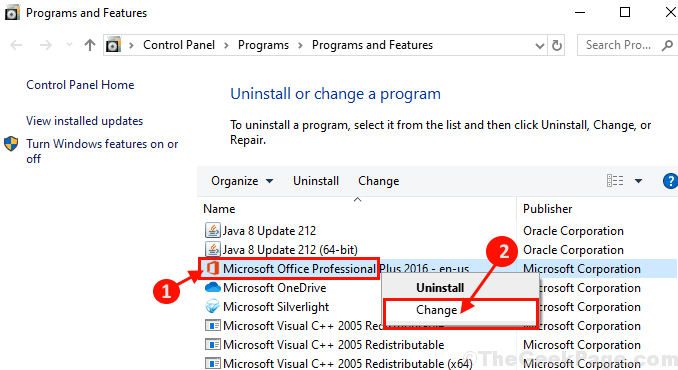
3. 'Office 프로그램을 어떻게 복구 하시겠습니까?' 클릭 "빠른 수리”을 클릭 한 다음“수리”을 눌러 컴퓨터에서 복구 프로세스를 시작합니다.

수리가 완료되면 다음을 수행해야 할 수 있습니다. 재시작 변경 사항을 확인할 수 있습니다. 재부팅 후 컴퓨터에서 엑셀 시트를 다시 엽니 다. 문제가 해결되어야합니다.


