
이 소프트웨어는 드라이버를 계속 실행하여 일반적인 컴퓨터 오류 및 하드웨어 오류로부터 안전하게 보호합니다. 간단한 3 단계로 모든 드라이버를 확인하세요.
- DriverFix 다운로드 (확인 된 다운로드 파일).
- 딸깍 하는 소리 스캔 시작 문제가있는 모든 드라이버를 찾습니다.
- 딸깍 하는 소리 드라이버 업데이트 새 버전을 얻고 시스템 오작동을 방지합니다.
- DriverFix가 다운로드되었습니다. 0 이번 달 독자.
마이크로 소프트 엑셀 의심 할 여지없이 Windows 용 최고의 스프레드 시트 응용 프로그램 중 하나입니다. 그러나 2010 년까지의 이전 Excel 버전에서는 여러 Excel 창을 자동으로 열 수 없습니다.
선택할 때 파일 > 새로운 > 빈 통합 문서 Excel 2010에서는 워크 시트가 같은 창에서 열립니다.
또한 저장된 스프레드 시트도 같은 창에서 열립니다. 두 개 이상의 창에서 스프레드 시트를 비교할 수 없기 때문에 이상적이지 않습니다.
그러나 여러 Excel 창을 동시에 열 수있는 몇 가지 해결 방법이 있습니다.
동시에 여러 Excel 창 열기: 전체 가이드
- Excel 점프 목록에서 여러 창 열기
- 시작 메뉴에서 여러 Excel 창 열기
- 가운데 마우스 단추로 새 Excel 창 열기
- 스냅하세요!
방법 1 – Excel 점프 목록에서 열기
- 먼저 Windows 10의 소프트웨어 점프 목록에서 여러 창을 열 수 있습니다. 이렇게하려면 Excel을 열고 아래와 같이 작업 표시 줄 아이콘을 마우스 오른쪽 버튼으로 클릭합니다.
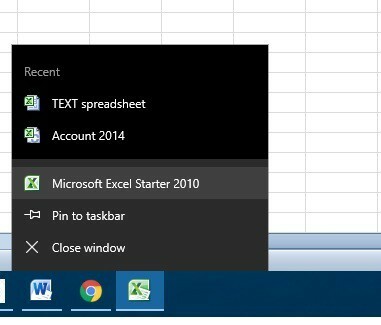
- 점프 목록에는 마이크로 소프트 엑셀 그것에 대한 옵션. 위의 예에서는 Microsoft Excel 2010 스타터.
- 딸깍 하는 소리 마이크로 소프트 엑셀 별도의 새 Excel 스프레드 시트 창을 엽니 다.
- 이제 두 번째 창을 열었습니다. 파일 > 열다 아래와 같이 워크 시트를 엽니 다.
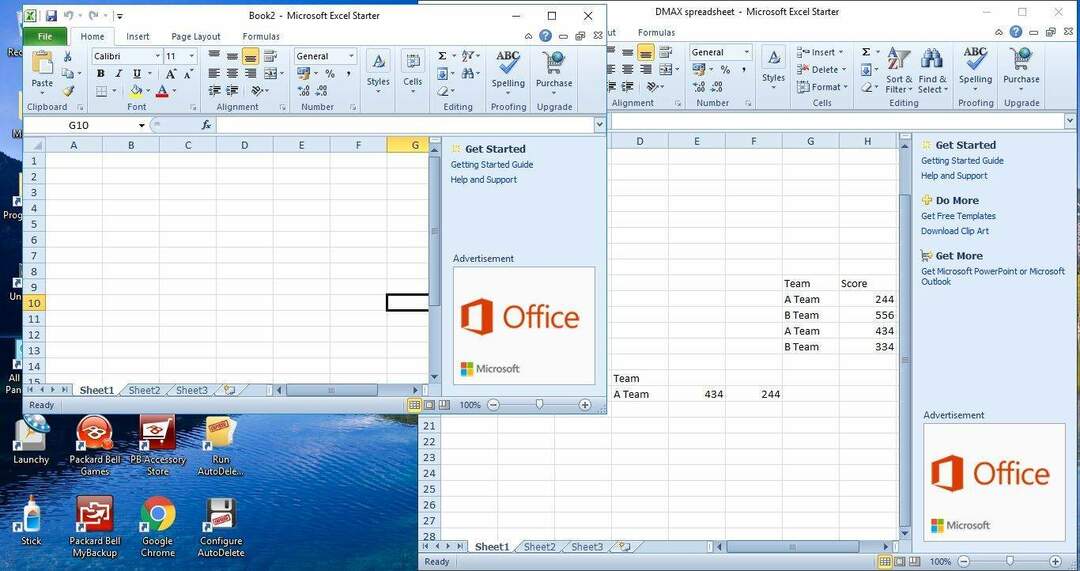
- 또는 Shift 키를 누른 상태에서 작업 표시 줄 아이콘을 마우스 왼쪽 버튼으로 클릭하여 여러 스프레드 시트 창을 열 수도 있습니다.
방법 2 – 시작 메뉴에서 열기
- 또는 시작 메뉴에서 여러 스프레드 시트 창을 열 수 있습니다. 시작 버튼을 클릭하여 해당 메뉴를 엽니 다.
- 그런 다음 시작 메뉴에서 Excel이 포함 된 폴더로 스크롤합니다.

- 거기에서 Excel을 열려면 선택하십시오.
- 열 때마다 그것 시작 메뉴에서 별도의 응용 프로그램이 열립니다. 따라서 이제 각각의 개별 창에서 여러 스프레드 시트를 열 수 있습니다.
방법 3 – 가운데 마우스 단추로 새 Excel 창 열기
가운데 버튼이나 스크롤 휠이있는 마우스가있는 경우이를 사용하여 여러 창을 열 수 있습니다. Excel을 열고 마우스 가운데 버튼으로 작업 표시 줄 아이콘을 선택합니다.
그러면 스프레드 시트를 열 수있는 새 창이 열립니다.
방법 4 – 스냅하기!
이제 여러 창에서 동시에 Excel 스프레드 시트를 열 수 있으므로 Windows 10 Snap Assist를 최대한 활용할 수 있습니다.
Snap Assist를 사용하면 바탕 화면의 왼쪽과 오른쪽에서 두 개 이상의 창을 깔끔하게 열 수 있습니다.
- 하나의 스프레드 시트 창을 선택하고 아래로 복원 단추.
- 그런 다음 바탕 화면의 맨 오른쪽 또는 왼쪽으로 이동합니다. 창을 절반으로 스냅합니다. 데스크탑 아래 그림과 같이.

- 그런 다음 스프레드 시트 축소판 중 하나를 선택하여 아래 스냅 샷에서와 같이 바탕 화면의 다른쪽에 다른 창을 엽니 다.
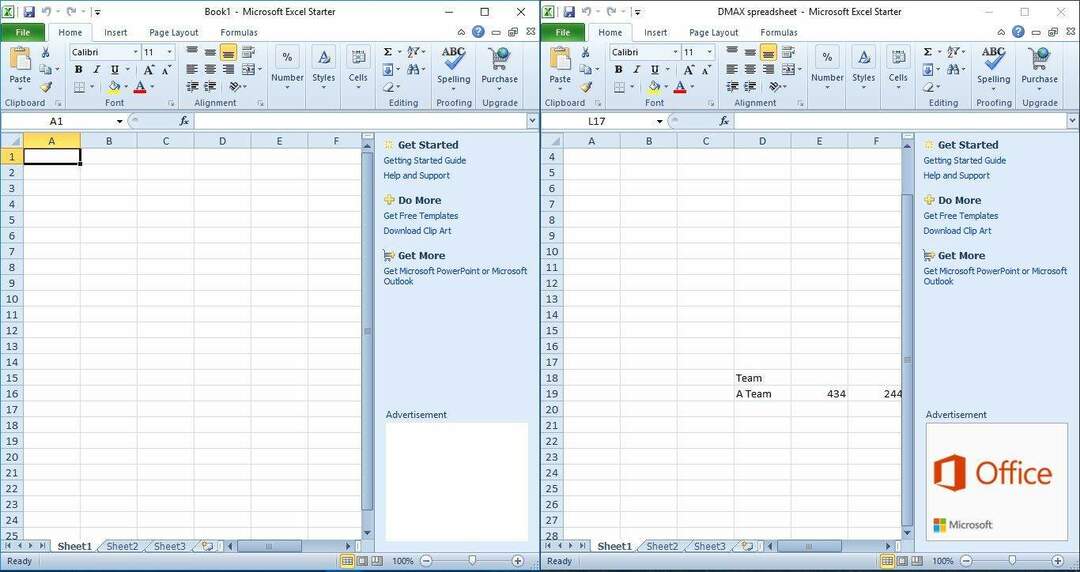
- 또는 스프레드 시트 창을 바탕 화면의 왼쪽 상단, 오른쪽 또는 하단 모서리로 드래그하여 아래와 같이 최대 4 개의 스프레드 시트를 정렬 할 수 있습니다.
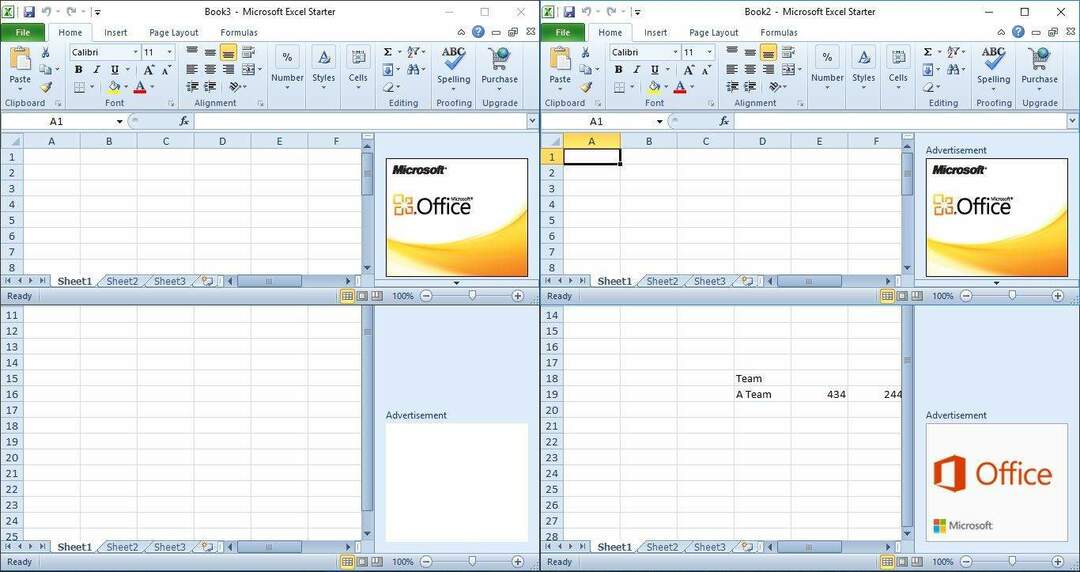
따라서 이전 버전의 Excel을 사용하여 두 개 이상의 창에서 스프레드 시트를 열 수 있습니다.
별도의 창은 대체 스프레드 시트를 비교 및 분석하고 한 시트에서 다른 시트로 숫자 값을 복사하는 데 더 좋습니다.
확인해야 할 관련 이야기 :
- Windows 10 Creators Update 설치 후 Excel 파일이 열리지 않음 [Fix]
- Windows 10에서 손상된 Excel 파일을 수정하는 방법
- 수정: Windows 10, 8.1에서 Microsoft Office가 열리지 않음
- 이제 Microsoft의 Office 데스크톱 앱을 Windows Store에서 사용할 수 있습니다.

