로컬 그룹 정책 설정을 사용하여 Active Directory 도메인의 사용자에 대한 공통 배경 무늬를 설정할 수 있습니다. 그러나 때로는 데스크톱 배경 그룹 정책이 실패하고 영향을받는 사용자 화면에 검은 색 Deskop이 표시 될 수 있습니다. 도메인에서 이러한 딜레마에 직면하더라도 걱정하지 마십시오. 이 문제에는 문제를 해결하기위한 수정 사항이 거의 없습니다.
해결 방법–
그룹 정책을 배포하기 전에 영향을받는 사용자가 시스템에 로그인했을 가능성이 있습니다.
수정 1 – TranscodedWallpaper의 이름 변경
컴퓨터에서 배경 화면의 캐시를 제거하면이 문제를 해결할 수 있습니다.
숨겨진 폴더를 보는 단계
1. 눌러 Windows 키 + E 파일 탐색기 화면에 액세스하려면 키를 누르십시오.
2. 그런 다음 "전망”을 클릭합니다.
3. 그 후 "옵션“.

4. 때 폴더 옵션 창이 우선하면 "전망" 탭.
5. 그 후 검사 옵션 "숨겨진 파일, 폴더 및 드라이브 표시“.

6. 마지막으로“대다”다음에“확인“.

캐시를 해제하는 단계
1. 눌러 Windows 키 + R 함께 키.
2. 때 운영 터미널이 열리면이 주소를 붙여넣고 시작하다.
% USERPROFILE % \ AppData \ Roaming \ Microsoft \ Windows \ Themes

3. Themes 폴더를 열었 으면 "TransodedWallpaper”파일을 클릭하고“이름 바꾸기“.

4. 이제 파일 이름을 "TranscodedWallpaperOld“.

파일 탐색기 화면을 닫고 시스템을 한 번 다시 시작하십시오. 이렇게하면 영향을받는 컴퓨터의 문제가 해결됩니다.
수정 2 – 레지스트리 수정
ADD의 문제를 해결하려면 레지스트리를 조정하십시오.
1. 당신이해야 할 일은 Windows 키 그리고 아르 자형 함께 키.
2. 실행 터미널에 "regedit”을 클릭하고“확인”을 눌러 레지스트리 편집기 화면에 액세스합니다.

노트 –
레지스트리 편집기가 열리면 "파일”을 클릭하고“수출”을 눌러 컴퓨터에 새 백업을 만듭니다.

레지스트리를 변경하는 동안 문제가 발생하면 레지스트리를 쉽게 정상으로 되돌릴 수 있습니다.
3. 레지스트리 편집기가 열리면 레지스트리 편집기 화면에서이 위치로 이동합니다.
HKEY_CURRENT_USER \ SOFTWARE \ Microsoft \ Windows \ CurrentVersion \ Policies
4. 그런 다음 ""라는 하위 키가 있는지 확인합니다.체계”가 왼쪽에 있습니다.
5. 그런 다음 오른쪽에 두 개의 키가 있는지 확인합니다.‘벽지‘및‘WallpaperStyle‘.

6. “체계”키를 누르고“지우다”를 눌러 시스템에서 키를 제거합니다.

레지스트리 편집기를 닫고 재시작 너의 컴퓨터. 그룹 정책 설정을 배포하고 작동하는지 확인합니다.
수정 3 – 배경 화면 키 값 설정
1. 파일 탐색기를 엽니 다.
2. 컴퓨터에서 배경 화면 파일이있는 폴더로 이동합니다.
3. 바탕 화면 파일을 마우스 오른쪽 버튼으로 클릭하고“속성“.
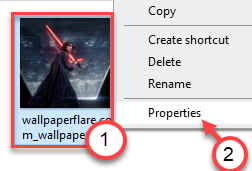
4. "위치”파일입니다.
파일 경로는 –
파일의 위치 / 이름
예 –
배경 화면 파일의 이름이 'Kylo Ren'이고 파일의 위치가 'C: \ Users \ Sambit \ Music \ New folder'인 경우.
따라서 파일의 경로는 –
C: \ Users \ Sambit \ Music \ New 폴더 \ Kylo Ren
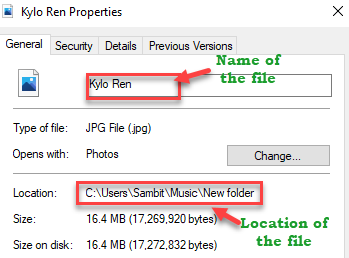
파일 탐색기 창을 최소화합니다.
5. 눌러 Windows 키 + R 함께 키.
6. 그런 다음 "regedit”및 히트 시작하다.

7. 레지스트리 편집기 화면에서 여기로 이동하십시오.
컴퓨터 \ HKEY_CURRENT_USER \ Control Panel \ Desktop
8. 오른쪽에서 더블 클릭 "에벽지”키.

9. 메모 한 배경 무늬 파일의 경로로 키 값을 설정하십시오.
(예 – 벽지의 경로는 – C: \ Users \ Sambit \ Music \ New 폴더 \ Kylo Ren. 따라서 이것은 키의 값이 될 것입니다. )
10. 클릭 "확인”을 눌러 저장합니다.

키를 설정했으면 레지스트리 화면을 닫습니다.
도메인 사용자에게 미치는 영향을 확인하십시오.
노트–
그룹 정책 기본 설정을 사용하여 동일한 변경 사항을 배포하여 설정을 적용 할 수 있습니다.
수정 4 – 그룹 정책에서 배경 화면 경로 변경
그룹 정책 설정에서 배경 화면 경로를 설정합니다.
에 언급 된 단계에 따라 배경 화면 파일의 경로를 적어 둡니다. 수정 – 3.
1. 눌러 윈도우 ‘아르 자형'함께 키.
2. 그런 다음 "gpedit.msc”및 히트 시작하다.

3. 다음 단계에서 여기로 이동-
사용자 구성> 관리 템플릿> 데스크탑> 데스크탑
4. 오른쪽에서 더블 클릭 "에바탕 화면”정책 설정.
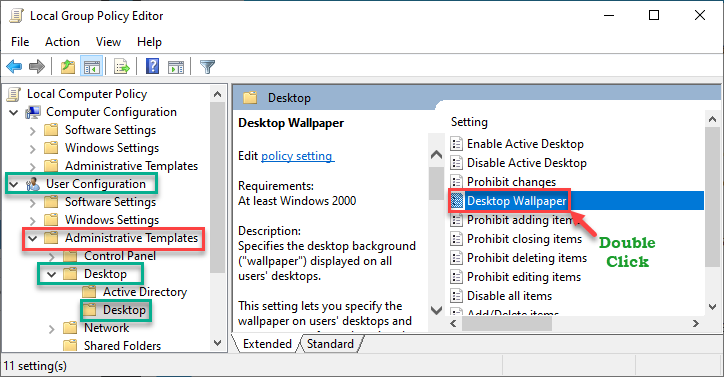
5. 먼저 정책을“활성화 됨”설정.
6. 이제 정책 설정으로 이동하십시오. 메모 한 배경 화면의 경로로 '배경 화면 이름 :'을 설정합니다.
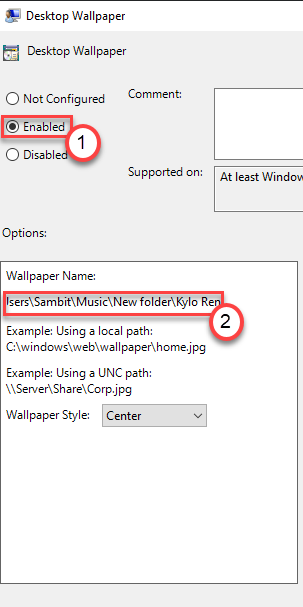
7. 클릭하는 것을 잊지 마세요 "대다”및“확인”을 눌러 변경 사항을 저장하십시오.

설정을 저장 한 후 정책 설정을 닫습니다.
수정 5 – Slideshow.ini 파일 삭제
컴퓨터에이 문제를 일으킨 다른 파일이 있습니다.
1. 마우스 오른쪽 버튼으로 윈도우 아이콘을 클릭하고“운영“.
2. 그때, 유형 또는 풀 이 주소를 다시 누르고 시작하다.
C: \ Users \ % username % \ AppData \ Roaming \ Microsoft \ Windows \ Themes
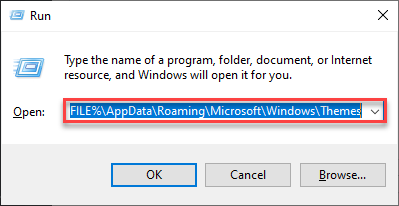
3. 여기에서 "slideshow.ini”파일.
4. 마우스 오른쪽 버튼으로 클릭하고“편집하다”을 눌러 수정합니다.

5. 일단 열리면 메모장,이 파일에서 모든 것을 제거하여 완전히 비우십시오.
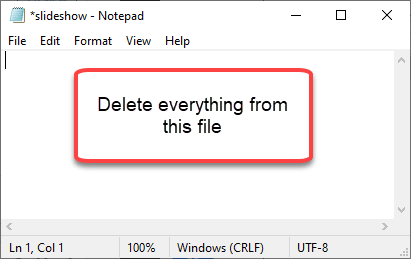
6. 그런 다음‘Ctrl + S'키를 한 번 눌러 메모장 파일에 변경 사항을 저장합니다.
완료되면 정책을 닫고 다시 배포하십시오. 이것이 도움이되는지 확인하십시오. 그렇지 않으면 다음 수정으로 이동하십시오.
수정 6 – 데스크탑 배경 변경 제한 해제
바탕 화면 배경 변경 방지 설정을 차단 해제 할 수 있습니다.
1 단계
1. 눌러 윈도우 ‘아르 자형'함께 키.
2. 그런 다음 "gpedit.msc”및 히트 시작하다.

3. 다음 단계에서 여기로 이동-
사용자 구성> 관리 템플릿> 제어판> 개인 설정
4. 그런 다음 오른쪽에서 더블 클릭 "에바탕 화면 배경 변경 방지" 수단.

5. 정책 설정에서 설정을 "구성되지 않음“.
6. 마지막으로“대다”및“확인”을 눌러 설정을 저장합니다.

이렇게하면 문제가 해결됩니다.
2 단계
문제가 여전히 존재하는 경우 레지스트리 편집기에 관련 레지스트리 키가 있는지 확인하십시오.
1. 레지스트리 편집기를 엽니 다.
2. 그럼 여기로 가세요
Compter \ HKEY_LOCAL_MACHINE \ SOFTWARE \ Microsoft \ Windows \ CurrentVersion \ Policies \
3. 오른쪽에 두 개의 값이 있습니다.
4. 더블 클릭 "에NoAddingComponents”값.

5. 값을 "0”을 클릭하고“확인“.
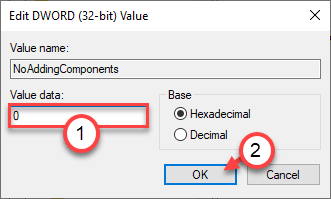
6. 비슷하게, 더블 클릭 "에아니요”키.
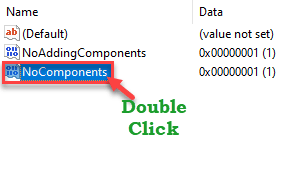
7. 이전과 동일하게 값을 "0“.
8. 클릭 "확인“.
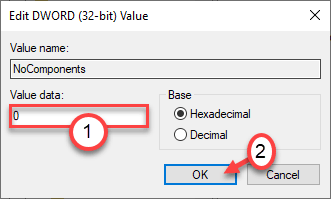
레지스트리 편집기를 닫습니다. 재시작 시스템과 이것이 당신에게 효과가 있는지 테스트하십시오.
문제가 해결되어야합니다.


