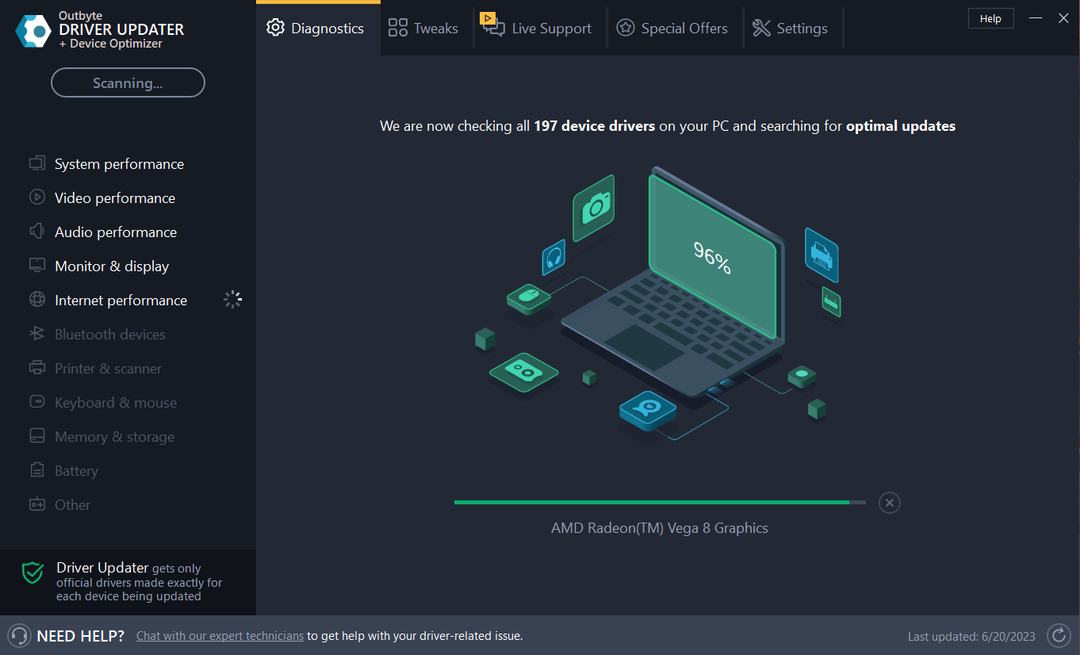Windows에는 다른 타사 미디어 플레이어 (예: VLC, GOM 등)를 다운로드하지 않고도 좋아하는 영화를 재생할 수있는 고유 한 영화 및 앱이 있습니다. 그러나 때로는 영화 및 TV 앱에서 영화 또는 미디어를 재생하려고 할 때 사용자가 앱에서 끝없는 녹색 화면을보고 있다고보고합니다. 이 문제는 일반적으로 시스템에 손상된 파일이있을 때 발생합니다. 문제를 쉽게 해결하려면 다음과 같은 쉬운 수정 사항을 따르십시오.
해결 방법–
1. 같은 유형의 다른 미디어 파일을 재생 해보십시오. 재생 중인지 확인하십시오. 후자가 나오면 첫 번째 문제가있는 것입니다.
2. 바이러스 백신을 비활성화하십시오. 이것이 도움이되는지 확인하십시오.
수정 1 – 영화 앱을 고성능으로 설정
일부 사용자는 앱을 고성능으로 설정하는 것만으로 문제를 해결했습니다.
1. 열기 설정 창문.
2. 그 후 "체계“.
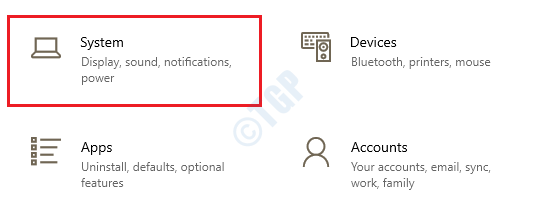
3. 시스템 창이 열리면“디스플레이“.
4. 그런 다음 오른쪽에서 아래로 스크롤하여 "그래픽 설정“.

5. 기본 설정을 지정할 앱 선택에서 드롭 다운을 클릭하고“Microsoft Store 앱“.
6. 그런 다음 "영화 및 TV“.
7. 그 후 "옵션영화 및 TV 하단에 있습니다.
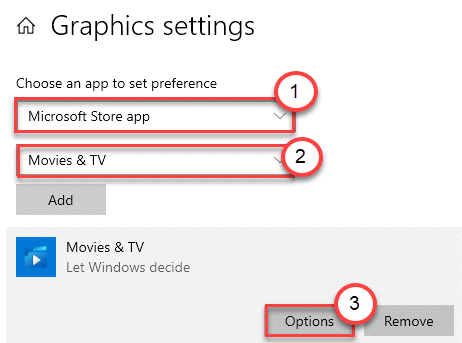
8. 그런 다음 "고성능“.
9. 다음으로“저장“.

설정 창을 닫습니다. 비디오를 다시 재생하십시오.
수정 2 – 그래픽 카드 드라이버 업데이트
이 문제는 시스템에 설치된 오래된 그래픽 카드로 인해 발생할 수 있습니다.
1. 눌러 Windows 키 + R 함께 키.
2. "devmgmt.msc”을 클릭하고“확인“.
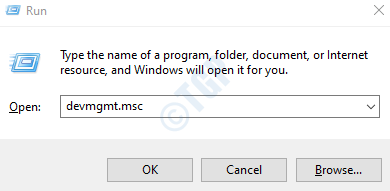
3. 장치 관리자가 열리면 "디스플레이 어댑터“.
4. 그런 다음 NVIDIA 그래픽 카드 어댑터를 마우스 오른쪽 버튼으로 클릭하고“드라이버 업데이트“.
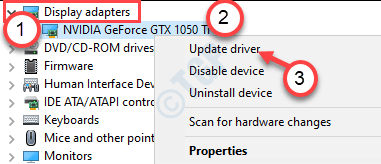
5. 그 후 "업데이트 된 드라이버 검색“.
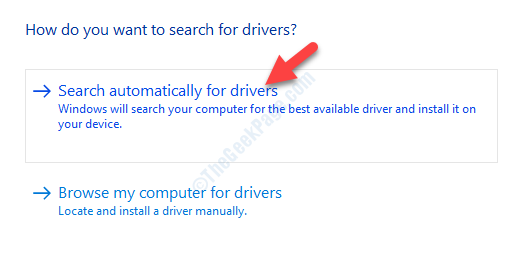
Windows는 이제 최신 드라이버를 검색하여 컴퓨터에 설치합니다.
노트–
시스템에서 NVIDIA 카드를 사용하는 경우 카드 드라이버를 수동으로 업데이트 할 수 있습니다.
ㅏ. 컴퓨터에서 GeForce Experience 응용 프로그램을 엽니 다.
비. 그 후 "드라이버”탭을 클릭하고“업데이트 확인”을 클릭하여 최신 드라이버를 찾으십시오.
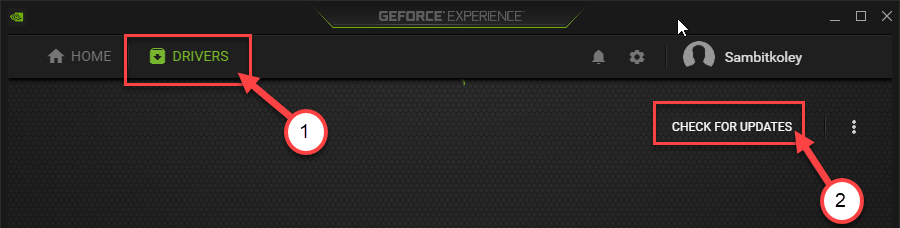
씨. 클릭 "다운로드”을 눌러 드라이버를 다운로드하십시오.
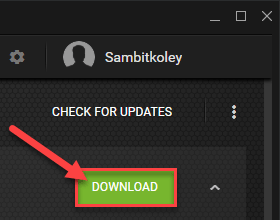
Geforce가 최신 드라이버를 설치하도록 잠시 기다리십시오.
재시작 그래픽 드라이버를 업데이트 한 후 컴퓨터. 이것이 도움이되는지 확인하십시오.
수정 3 – Windows 10 업데이트
때때로 영화 및 앱이 완벽하게 작동하려면 최신 Windows 빌드가 필요합니다.
1. 눌러 Windows 키 + I.
2. 그런 다음 "업데이트 및 보안“.

3. 그런 다음 "업데이트 확인“.

4. Windows가 컴퓨터에 업데이트를 다운로드하기 시작합니다.
5. 클릭 "지금 다시 시작”을 눌러 컴퓨터를 다시 시작하십시오.

컴퓨터를 다시 시작한 후 비디오를 다시 재생 해보십시오.
수정 4 – 영화 및 TV 앱 재설정
영화 및 TV 애플리케이션으로 인해 문제가 발생한 경우 재설정 할 수 있습니다.
1. 눌러 Windows 키 + I 설정 창을 엽니 다.
2. 그런 다음 "앱”설정.
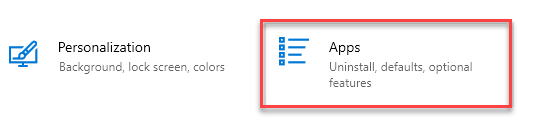
3. 그 후 "앱 및 기능“.
4. 오른쪽에서 검색 창을 클릭하고 "영화 산업“.

5. 영화 및 TV가 검색 창에 나타나면“영화 및 TV" 앱.
6. 그 후 "고급 옵션“.

7. 아래로 스크롤하여 "초기화”옵션을 선택하여 애플리케이션을 재설정하십시오.

영화 및 TV 앱이 재설정되면 동영상을 한 번 더 재생 해 봅니다. 이것이 도움이되는지 확인하십시오.
수정 5 – 영화 및 TV 앱 제거
도움이되지 않는 경우 컴퓨터에서 영화 및 TV 앱을 제거하고 다시 설치할 수 있습니다.
1. 설정 창을 엽니 다.
2. 그 후에 "앱”설정.
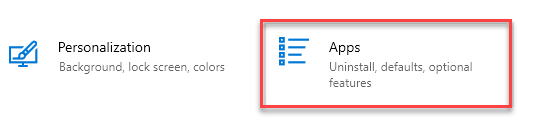
3. 그런 다음 "앱 및 기능“.
4. 이전과 마찬가지로 "영화 산업“.

5. 그 후에 "영화 및 TV" 앱.
6. 마지막으로 컴퓨터에서 응용 프로그램을 제거하려면 "제거“.

컴퓨터에서 영화 및 TV 애플리케이션을 제거해야합니다. 이제 컴퓨터에 동일한 항목을 다시 설치했습니다.
1. Microsoft Store를 엽니 다.
2. 그런 다음 "영화 및 TV”를 입력합니다.
3. 그런 다음 "영화 및 TV”에 액세스합니다.

4. 그런 다음 "가져 오기”을 눌러 컴퓨터에 설치하십시오.

설치 프로세스가 완료되면 Store를 닫고 작동하는지 확인하십시오.
![Windows 11 화면이 계속 새로 고침됩니까? [8단계]에서 수정](/f/c1f9a0c1a339c69f9a9a71d4c071f54f.png?width=300&height=460)