때때로 컴퓨터에서 그래픽 기반 응용 프로그램을 사용하는 동안 'LoadLibrary가 오류 1114로 인해 실패했습니다: DLL (동적 연결 라이브러리) 초기화 루틴이 실패했습니다'라는 오류 메시지가 표시 될 수 있습니다. 이 문제는 일반적으로 컴퓨터의 전원 옵션에서 강제 절전 설정으로 인해 발생합니다. 이 문제를 해결하려면 컴퓨터에서 다음과 같은 간단한 해결 방법을 따르십시오.
수정 1 – 전환 가능한 동적 그래픽 설정 변경
컴퓨터에서 전환 가능한 동적 그래픽 설정의 성능을 최대화해야합니다.
1. 프레스 Windows 키 + R.
2. 고급 그래픽 설정을 열려면 실행 창에 붙여 넣으십시오. 히트 시작하다.
control.exe powercfg.cpl,, 3
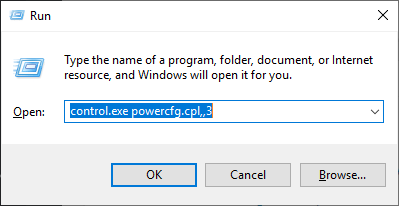
3. 전원 옵션 창에서“전환 가능한 동적 그래픽“. 확장하려면를 클릭하십시오.
5. 그런 다음 "전역 설정“.
4. 그런 다음 '배터리 사용 :'옵션의 드롭 다운을 클릭하고 "성능 극대화“.
6. '연결됨 :'설정에서도 동일하게 수행합니다.
7. 마지막으로“대다”다음에“확인“.
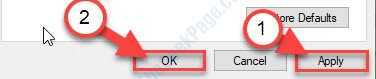
오류 메시지가 다시 표시되지 않습니다.
수정 2 – 디스플레이 드라이버 업데이트
때때로 손상된 드라이버 업데이트로 인해이 문제가 발생할 수 있습니다.
1. 화면에서 Windows 아이콘을 마우스 오른쪽 버튼으로 클릭해야합니다. 그런 다음 "운영“.
2. “devmgmt.msc”을 클릭 한 다음“확인“.

3. 장치 관리자가 컴퓨터에서 열리면 "디스플레이 어댑터“.
4. 그래픽 어댑터를 마우스 오른쪽 버튼으로 클릭 한 다음“드라이버 업데이트“.

5. 다음 단계에서 "드라이버 자동 검색“.

Windows가 드라이버를 검색하고 자동으로 설치하는 데 몇 분 정도 걸립니다.
수정 3 – 고성능 프로세서를 사용하도록 응용 프로그램 설정
시작시 높은 프로세서 그래픽을 사용하도록 응용 프로그램을 설정할 수 있습니다.
1. “NVIDIA 제어판“.
2. 그런 다음 "NVIDIA 제어판“.

3. 제어판이 나타나면“3D 설정 관리“.
4. 그 후 "프로그램 설정“.
5. “더하다”을 눌러 프로그램을 추가하십시오.

6. 여기에서 문제가있는 응용 프로그램을 선택하십시오.
7. 그런 다음 '선호하는 그래픽 프로세서'를 "고성능 프로세서“.

시스템에서 NVIDIA 제어판을 닫습니다.
시스템을 다시 시작하십시오.
오류 메시지가 다시 표시되지 않습니다.


