에서 다운로드 한 애플리케이션을 여는 동안 Microsoft Store, "이 앱은 회사 정책으로 인해 차단되었습니다." 에러 메시지. 이 문제는 실제로 마이크로 소프트 스토어 그 자체. 따라서이 문제를 해결하려면 다음과 같은 쉬운 수정 사항을 따르십시오.
수정 -1 Microsoft Store 재 등록-
1. 처음에, 마우스 오른쪽 버튼으로 클릭 Windows 아이콘을 클릭 한 다음“PowerShell (관리자)”에 액세스합니다.

2. 때 PowerShell 창이 열리면 쓰다 또는 복사 붙여 넣기 이 코드를 입력하고 시작하다.
Get-AppXPackage -AllUsers | Foreach {Add-AppxPackage -DisableDevelopmentMode -Register "$ ($ _. InstallLocation) \ AppXManifest.xml"}

재부팅 컴퓨터에 변경 사항을 저장합니다.
열어보십시오 마이크로 소프트 스토어 컴퓨터에서.
수정 -2 재설정 저장소 캐시-
재설정 저장 캐시는 당신에게 줄 것입니다 마이크로 소프트 스토어 새로운 시작. 이렇게하려면 다음의 간단한 단계를 따르십시오.
1. 프레스 Windows 키 + R 함께 시작 운영
2. "cmd”입력하고 Ctrl + Shift + Enter. 이것은 열릴 것입니다 명령 프롬프트 관리 권한이있는 창.

2. 이 명령을 CMD 창을 열고 Enter를 누르십시오. 저장 컴퓨터에서 재설정됩니다.
WSreset.exe

닫기 명령 프롬프트 창문.
재시작 너의 컴퓨터.
컴퓨터를 재부팅 한 후 열어보십시오. 마이크로 소프트 스토어. 작동하는지 확인하십시오.
수정 -3 캐시 폴더 이름 바꾸기-
캐시 폴더의 이름을 바꾸면이 문제를 해결할 수 있습니다.
1. "% appdata %”을 검색합니다.
2. 그런 다음 "% appdata %”가 상승 된 검색 결과에 표시됩니다.

3. 주소 표시 줄에서“AppData“.
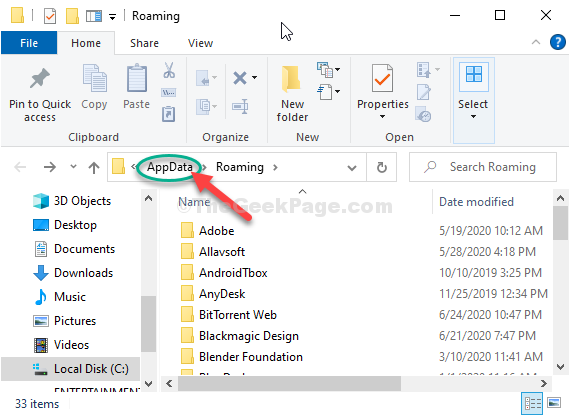
4. 지금, 더블 클릭"에현지”폴더에 액세스합니다.

5. 그 후 더블 클릭"에패키지" 폴더.

6. 이제 더블 클릭 "에마이크로 소프트.WindowsStore_8wekyb3d8bbwe”폴더를 클릭하여 엽니 다.
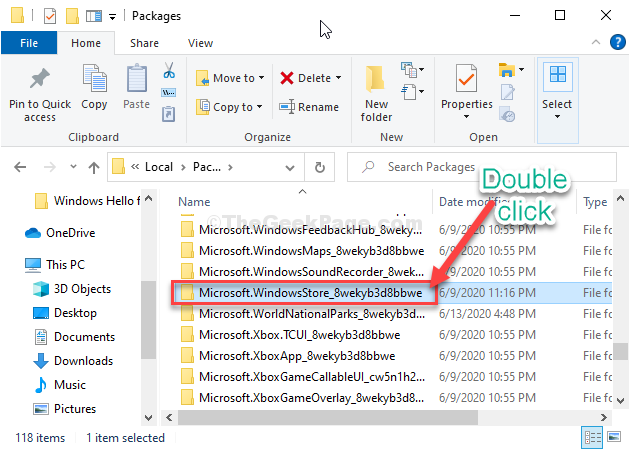
7. 그때, 더블 클릭"에LocalState" 폴더.

8. ‘은닉처‘폴더가 있습니다. 마우스 오른쪽 버튼으로 클릭클릭 한 다음 "이름 바꾸기“.
폴더 이름을“cache.old“.

9. 당신이 그렇게 한 후에, 다시 마우스 오른쪽 버튼으로 클릭 빈 공간에서 "새로운”을 클릭 한 다음“폴더”를 눌러 새 폴더를 만듭니다.

10. 그런 다음 폴더 이름을 "은닉처“.

11. '은닉처‘폴더, 간단히 마우스 오른쪽 버튼으로 클릭 빈 공간에서 "새로운”을 클릭 한 다음“폴더”를 눌러 새 폴더를 만듭니다.
12. 새 폴더의 이름을 "은닉처“.
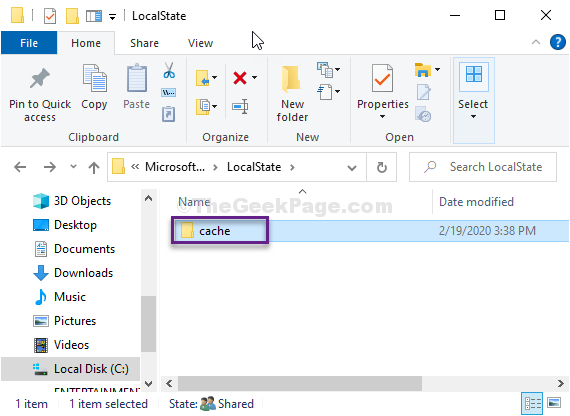
닫기 파일 탐색기 컴퓨터의 창.
재부팅 너의 컴퓨터.


