일부 Windows 10 사용자가 겪고있는 문제에 대해 불평하고 있습니다. 마이크로 소프트 스토어. 그들이 열려고 할 때마다 저장, 오류 메시지가 표시됩니다.“다시 시도하십시오. 우리 쪽에서 뭔가가 일어났습니다.”이 오류의 가장 가능성있는 이유는 저장 시스템 파일. 컴퓨터에서 이러한 수정 사항을 따르기 만하면 문제가 매우 쉽게 해결됩니다.
수정 1 – Microsoft Store 설치 서비스 다시 활성화
1. Windows 검색 상자의 검색 서비스.
2. 이제 서비스 서비스 관리자를 엽니 다.
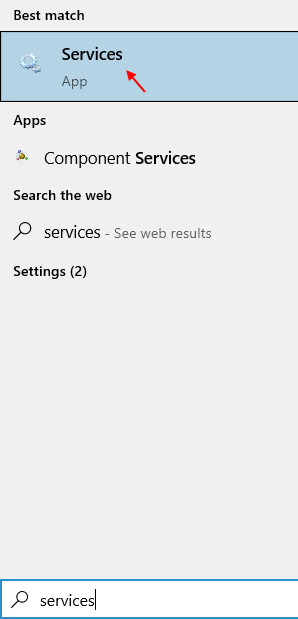
3. 이제 찾기 Microsoft Store 설치 서비스.

4. 이제 두 번 클릭 Microsoft Store 설치 서비스.
5. 고르다 시작 유형 같이 자동적 인 그리고 클릭 스타트 서비스를 시작합니다.

6. 재시작 당신의 PC.
수정 -2 CMD에서 Windows 스토어 서비스 다시 시작-
Windows 다시 시작 저장 컴퓨터의 서비스로 문제를 해결할 수 있습니다.
1. 고가를 열려면 명령 프롬프트 창에서 "cmd"에서 검색 Windows 아이콘 옆에있는 상자.
2. 그때 마우스 오른쪽 버튼으로 클릭 의 위에 "명령 프롬프트상승 된 검색 결과에서 "를 클릭 한 다음"관리자 권한으로 실행“.
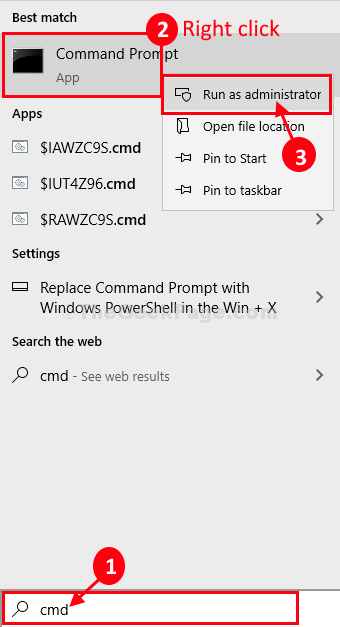
3. 에 명령 프롬프트 창문, 복사 붙여 넣기 이 명령과 명중 시작하다 컴퓨터에서 명령을 실행합니다.
sc 구성 WSService 시작 = 수요

닫기 명령 프롬프트 창문.
재부팅 너의 컴퓨터.
컴퓨터를 재부팅 한 후 저장 작동하는지 여부.
수정 3 – Powershell을 사용하여 Windows 스토어 재설정
1. Windows 아이콘을 클릭하고 "파워 쉘“.
2. 지금, 마우스 오른쪽 버튼으로 클릭 powershell 아이콘에서 관리자로 실행.
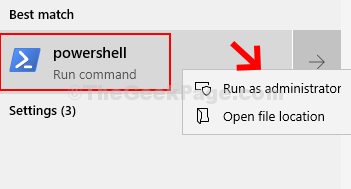
3. 그 후 powershell 창에 아래 명령을 복사하여 붙여넣고 Enter 키를 눌러 실행합니다.
Get-AppXPackage | Foreach {Add-AppxPackage -DisableDevelopmentMode -Register "$ ($ _. InstallLocation) \ AppXManifest.xml"}

프로그램이 완전히 실행되면 powershell 창을 닫습니다.
수정 -4 재설정 저장소 캐시
때때로 손상된 스토어 캐시로 인해이 문제가 발생할 수 있습니다.
1. “wsreset.exe” Windows 10 검색 창에서.
2. "wsreset.exe”가 검색에 나타나면 클릭하여 실행합니다.
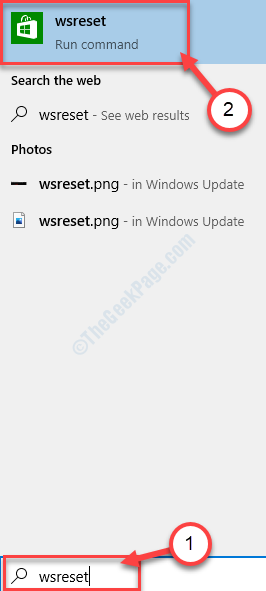
CMD 터미널이 나타납니다. 재설정 프로세스가 동시에 시작됩니다.
잠시 기다렸다가 재부팅 너의 컴퓨터.
수정 5 – 명령 프롬프트 사용
1. “cmd”를 입력합니다.
2. 그때 마우스 오른쪽 버튼으로 클릭 의 위에 "명령 프롬프트상승 된 검색 결과에서 "를 클릭 한 다음"관리자 권한으로 실행“.
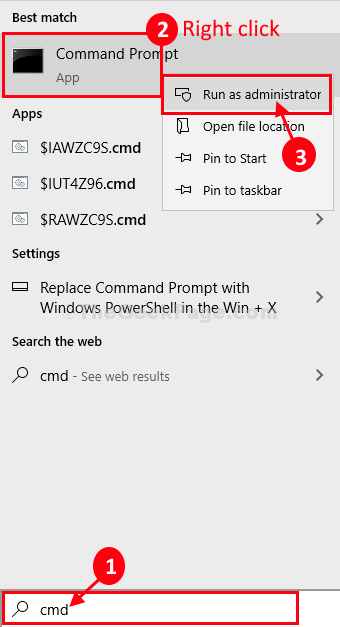
3. 이제이 코드를 다음과 같이 실행해야합니다. 복사-붙여 넣기 이 각각을 하나씩 치고 시작하다. 그러면 이러한 명령이 순차적으로 실행됩니다.
SC 구성 wuauserv 시작 = 자동 SC 구성 비트 시작 = 자동 SC 구성 cryptsvc 시작 = 자동 SC 구성 trustedinstaller 시작 = 자동.
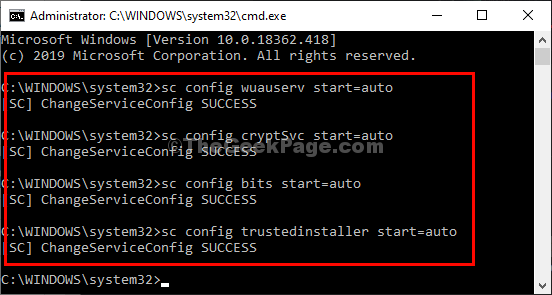
그 후 cmd 창을 닫고 컴퓨터를 다시 시작하십시오. 문제가 지속되는지 다시 확인하십시오.
수정 -6 SoftwareDistribution 폴더 이름 바꾸기-
이름 바꾸기 소프트웨어 배포 폴더가이 문제를 해결할 수 있습니다.
1. 프레스 Windows 키 + R, "cmd”을 클릭 한 다음“확인“.
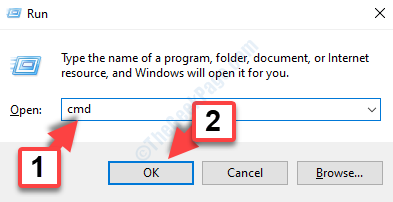
2. 이러한 명령 세트를 실행하여 컴퓨터의 일부 서비스를 일시적으로 일시 중지합니다.
net stop wuauserv. net stop cryptSvc. 순 정지 비트. net stop msiserver
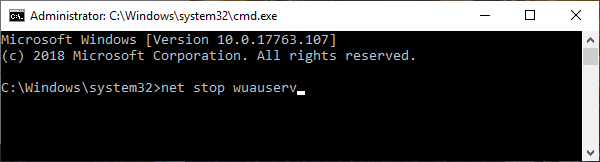
이 프로세스는 잠시 동안 일부 서비스를 중지합니다.
3. 주요 단계는 복사 붙여 넣기 이 명령을 한 번에 하나씩 누르고 시작하다 ‘소프트웨어 배포' 그리고 'Catroot2' 폴더.
ren C: \ Windows \ SoftwareDistribution SoftwareDistribution.old. ren C: \ Windows \ System32 \ catroot2 catroot2.old

4. 그러나 이제 해당 서비스를 다시 시작하십시오. 이렇게하려면이 명령을 순차적으로 실행하십시오.
net start wuauserv. net start cryptSvc. 순 시작 비트. net start msiserver
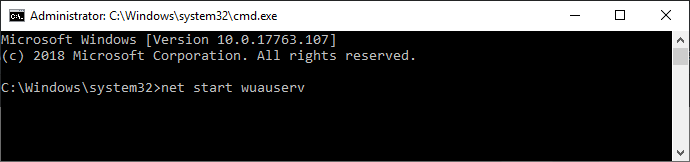
닫기 명령 프롬프트 창문.
재부팅 너의 컴퓨터.
컴퓨터를 재부팅 한 후 저장 작동하는지 여부.
수정 7 – 온라인 Microsoft 계정에서 표준 시간대 수정
1. 귀하의 온라인 Microsoft 계정 공식 사이트로 이동하여 Microsoft 전자 메일 계정 및 암호를 사용 링크.
2. 클릭 귀하의 정보.
3. 클릭 프로필 정보 수정.

4. 이제 수정을 선택하십시오. 국가 및 수정 시간대.
5. 클릭 저장.
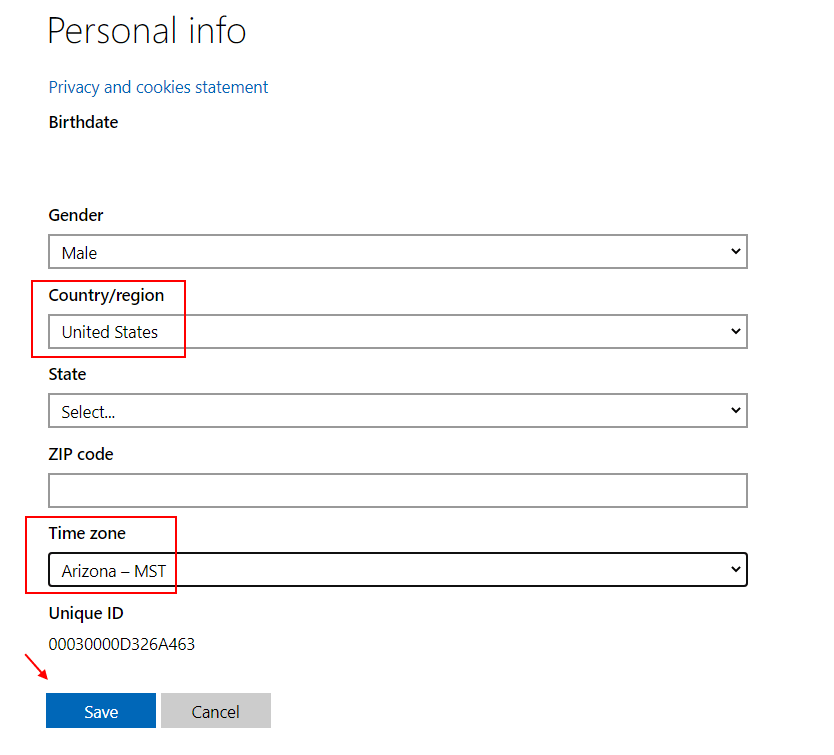
6. 자, 열다 마이크로 소프트 스토어 PC에서.
7. 지금, 로그 아웃 그리고 로그인 다시.
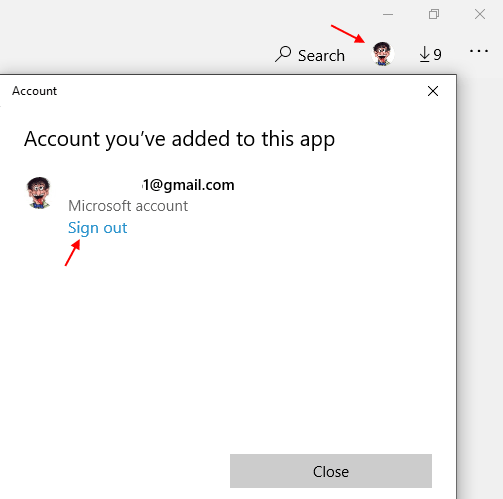
이제 다시 시도하십시오.


