사진 앱, 계산기 또는 UWP 앱과 같은 Windows 앱을 열려고 할 때마다 "잠시만 기다려주세요. 앱을 업데이트하고 있습니다.Windows 10 PC에서. OneNote 및 다른 사용자에게도이 메시지가 표시 될 수 있습니다.
분명히이 오류는 시스템과 다운로드 할 업데이트 (앱별) 간의 통신 오류로 인해 나타납니다. 인터넷 연결이 원인인지 확인하기 위해 인터넷 연결을 한 번 확인하는 것이 좋지만 대부분의 경우 도움이되지 않습니다.
좋은 소식은 Windows 앱 오류를 수정하는 데 도움이되는 몇 가지 방법이 있다는 것입니다.잠시만 기다려주세요. 앱을 업데이트하고 있습니다.Windows 10 PC에서. 아래 방법에 따라 원하는 앱에 다시 액세스하십시오.
수정 1 – 저장소 캐시 재설정
컴퓨터에서 스토어 캐시를 재설정합니다.
1. 먼저 Windows 키 + S "wsreset“.
2. 그 후에 "Wsreset”가 검색 결과에 표시됩니다.
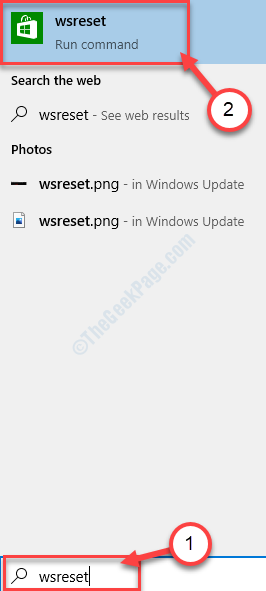
‘Wsreset‘, 터미널이 열리고 저장 1 분 이내에 재설정됩니다.
수정 2 – Microsoft Store에서 로그 아웃하고 다시 로그인
Microsoft Store에서 로그 아웃 한 다음 계정에 다시 로그인해야합니다.
1. 컴퓨터에서 Microsoft Store 창을 엽니 다.
2. 그런 다음 오른쪽 상단의 계정 사진을 클릭합니다.
3. 다음으로 목록에서 귀하의 계정을 클릭하십시오.

4. 그 후 "로그 아웃”을 눌러 계정에서 로그 아웃하십시오.

Microsoft Store에서 로그 아웃됩니다. 그런 다음 다음 단계에 따라 동일한 계정으로 다시 로그인하십시오.
5. 오른쪽 상단에있는 동일한 계정 아이콘을 클릭합니다 (로그 아웃했을 때 계정 사진이 표시되지 않음).
6. 그런 다음 "로그인“.

7. 또한 이전에 로그인 한 계정을 선택하십시오.
8. 그런 다음 "계속하다“.

9. 그런 다음 상자에 계정 PIN / 비밀번호를 입력합니다.

Microsoft 계정으로 다시 로그인됩니다. 그런 다음 '다운로드 및 업데이트'섹션으로 이동합니다. 문제가있는 앱을 업데이트 해보십시오. 이번에는 더 이상 문제없이 업데이트됩니다.
수정 3 – 문제가있는 앱 재설정
문제가있는 앱을 기본 설정으로 재설정 한 다음 다시 업데이트 할 수 있습니다.
[
경고 – 앱을 재설정하면 포함 된 모든 앱 데이터가 제거됩니다. 앱이 기본 설정으로 설정되므로 모든 계정 설정, 수정 및 기타 변경 사항이 취소됩니다. 따라서 가능하면 앱 데이터를 백업하는 것이 좋습니다.
]
1. 처음에는 Windows 키 과 나는 함께 키.
2. 설정 창에서 "앱”설정.
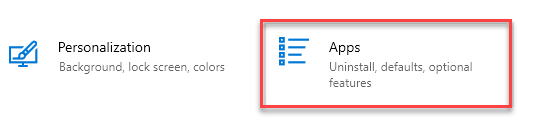
3. 왼쪽에서 "앱 및 기능에스".
4. 그런 다음 아래로 스크롤하여 앱 목록에서 충돌하는 앱을 찾습니다.
5. 목록에서 앱을 선택하고“고급 옵션“.
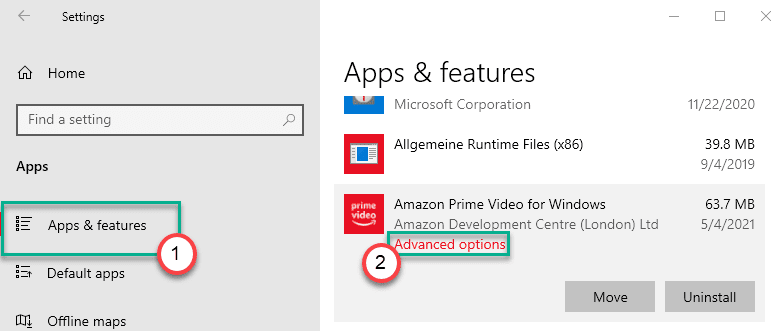
6. 이제 아래로 스크롤하여 "초기화”를 눌러 앱을 기본 설정으로 재설정합니다.

앱을 재설정 한 후 설정 창을 닫습니다. 그런 다음 Microsoft Store를 열고 문제가있는 앱 업데이트를 다시 시작합니다.
이것이 작동하는지 확인하십시오.
수정 4 – 스토어 재 등록
응용 프로그램 패키지를 다시 등록하면이 문제가 해결됩니다.
1. 눌러 Windows 키 + X 함께 키.
2. "Windows PowerShell (관리자)‘를 클릭하여 Windows PowerShell을 엽니 다.
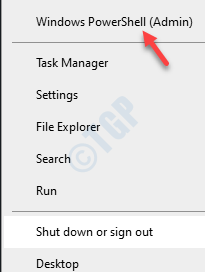
3. 관리의 Windows PowerShell이 열리면 복사 붙여 넣기 이 두 코드는 터미널에서 시작하다 이 두 명령을 차례로 실행합니다.
Get-AppXPackage * WindowsStore * -AllUsers | Foreach {Add-AppxPackage -DisableDevelopmentMode -Register "$ ($ _. InstallLocation) \ AppXManifest.xml"}
Get-AppXPackage -AllUsers -Name Microsoft. WindowsStore | Foreach {Add-AppxPackage -DisableDevelopmentMode -Register "$ ($ _. InstallLocation) \ AppXManifest.xml"-Verbose}

이러한 명령을 실행 한 후 PowerShell 창을 닫습니다.
그런 다음 컴퓨터를 한 번만 다시 시작하십시오.
방법 5: Windows 앱 문제 해결사 실행
1 단계: 프레스 Windows + I 키보드에서 함께 열려면 설정 창문.
2 단계: 에서 설정 창에서 업데이트 및 보안.

3 단계 : 다음 창에서 창의 왼쪽으로 이동하여 문제 해결.
이제 창 오른쪽으로 이동하여 아래로 스크롤하여 추가 문제 해결사.

4 단계 : 에서 추가 문제 해결사 창에서 아래로 스크롤하여 선택 Windows 스토어 앱.
그런 다음 문제 해결사 실행 그 아래 버튼을 클릭하십시오.

문제 감지를 시작하고 문제가 발견되면 자동으로 기본 문제를 해결하고 문제 해결 보고서도 표시합니다.
이렇게하면 특정 앱의 문제가 해결되지만 여전히 오류가 발생하면 두 번째 방법을 시도해보세요.
방법 6: 문제를 일으키는 특정 스토어 앱 재설정
가장 먼저 떠오르는 것은 특정 앱에 대한 문제 해결사를 실행하고 문제를 감지하고 그에 따라 해결할 수 있는지 확인하는 것입니다.
1 단계: 눌러 Windows + I 키보드의 키를 함께 열려면 설정 창문.
2 단계: 에서 설정 창에서 앱.
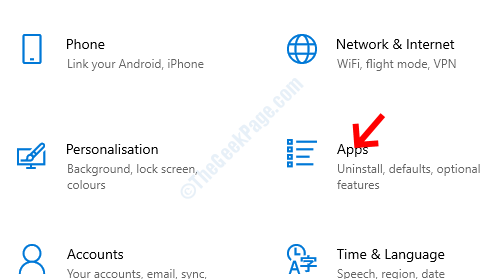
3 단계 : 에서 앱 창, 당신은 곧바로 도달 할 것입니다 앱 및 기능 부분. 창 오른쪽에서 아래로 스크롤하여 오류를 제공하는 UWP 앱을 찾습니다.
예를 들어, 우리는 영화 및 TV 앱.
따라서 앱을 선택하고 고급 옵션 그 아래.
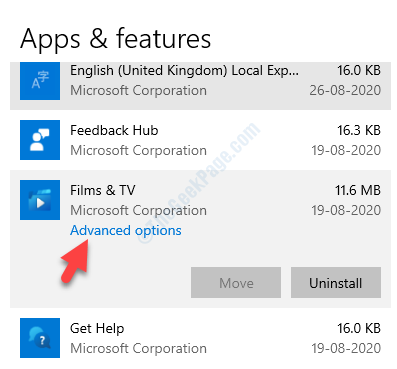
4 단계 : 에서 고급 옵션 페이지로 이동 초기화 옵션을 클릭하고 초기화 아래 버튼.
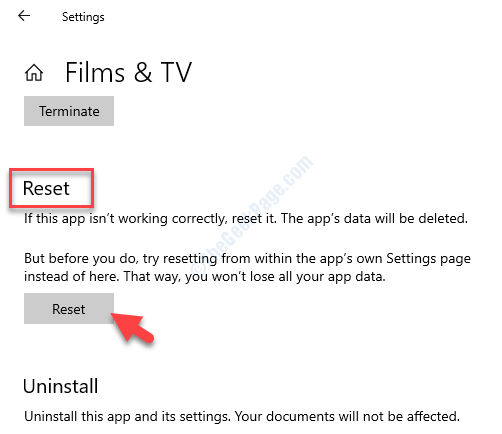
5 단계 : 경고 프롬프트가 열립니다. 그것을 읽고 앱을 재설정하고 싶다고 확신하면 초기화 다시.

재설정 프로세스가 완료되면 돌아가서 앱을 열어 볼 수 있습니다. 이제 잘 작동합니다. 그러나 여전히 문제가 있으면 세 번째 방법을 따르십시오.
방법 7: 모든 Windows Store 앱을 다시 등록하여
활성 인터넷 연결없이 모든 Windows 스토어 앱을 다시 등록 할 수 있습니다. Windows Powershell에서 간단한 명령을 실행하기 만하면 앱을 복원 할 수 있습니다. 방법을 살펴 보겠습니다.
*노트: 변경하기 전에 다음 사항을 확인하십시오. 시스템 복원 지점 생성 그것 앞에.
1 단계: 바탕 화면 왼쪽 하단으로 이동하여 스타트 단추.
2 단계: 오른쪽 클릭 메뉴에서 Windows Powershell (관리자) 열기 위해 Windows Powershell 관리자 권한으로.
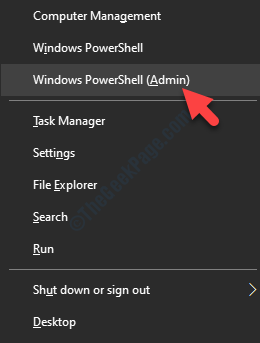
3 단계 : 에서 Windows Powershell 창문 (관리자 모드), 아래 명령을 실행하고 시작하다:
Get-AppXPackage | Foreach {Add-AppxPackage -DisableDevelopmentMode -Register "$ ($ _. InstallLocation) \ AppXManifest.xml"}

이렇게하면 모든 Windows Store 앱이 다시 등록되거나 다시 설치됩니다. 이제 PC를 다시 시작하면 누락 된 Microsoft Store 앱을 찾을 수 있습니다.
그러나 이것이 도움이되지 않으면 네 번째 방법을 시도해 볼 수 있습니다.
방법 8: 시스템 파일 검사기 / DISM 실행
해결 방법 1: SFC / Scannow 실행
1 단계: 다음으로 이동 Windows 아이콘 (스타트 버튼)을 바탕 화면 왼쪽 하단에 표시하고 명령 프롬프트.

2 단계: 결과를 마우스 오른쪽 버튼으로 클릭하고 관리자 권한으로 실행 오른쪽 클릭 메뉴에서 열려면 명령 프롬프트 관리자 모드에서.

3 단계 : 에서 명령 프롬프트 (관리자) 창에서 아래 명령을 실행하고 시작하다:
sfc / scannow

이 과정은 시간이 걸리므로 완료 될 때까지 인내심을 가져야합니다. 손상된 파일을 식별하고 그 자리에서 수정합니다.
완료되면 PC를 다시 시작하고 앱을 열어보십시오. 문제는 사라져야합니다.
또는 DISM Online 명령을 사용하여 Windows 구성 요소 저장소를 복구 할 수 있습니다.
해결 방법 9: DISM 명령 실행
1 단계: 다음으로 이동 Windows 아이콘 (스타트 버튼)을 바탕 화면 왼쪽 하단에 표시하고 명령 프롬프트.

2 단계: 결과를 마우스 오른쪽 버튼으로 클릭하고 관리자 권한으로 실행 오른쪽 클릭 메뉴에서 열려면 명령 프롬프트 관리자 모드에서.

3 단계 : 에서 명령 프롬프트 (관리자) 창에서 아래 명령을 실행하고 시작하다:
Dism / 온라인 / Cleanup-Image / RestoreHealth

프로세스가 완료 될 때까지 기다리십시오. Windows Update 소스에서 시스템 이미지의 손상을 복구합니다.
이제 열 수 있습니다 Windows 스토어앱 문제가있는 것입니다.
sfc / scannow 또는 DISM을 실행하는 더 쉬운 방법을 원한다면 아래 해결 방법을 따르십시오.
해결 방법 3: .Bat 파일을 사용하여 SFC / Scannow 또는 DISM 실행
1 단계: 프레스 승리 + R 키보드의 키를 함께 열려면 실행 명령.
2 단계: 에서 실행 명령 검색 창에 메모장을 입력하고 시작하다.

3 단계 : 아래 구문을 복사하여 메모장 열리는 :
@ 에코 끄기. 날짜 / t 및 시간 / t. echo Dism / 온라인 / Cleanup-Image / StartComponentCleanup. Dism / Online / Cleanup-Image / StartComponentCleanup. 에코... 날짜 / t 및 시간 / t. echo Dism / 온라인 / Cleanup-Image / RestoreHealth. Dism / 온라인 / Cleanup-Image / RestoreHealth. 에코... 날짜 / t 및 시간 / t. 에코 SFC / scannow. SFC / scannow. 날짜 / t 및 시간 / t. 중지

4 단계 : 원하는 위치에 파일을 저장하고 편의에 따라 파일 이름을 지정합니다.
눌러 저장 버튼을 눌러 변경 사항을 저장하고 종료합니다.

5 단계 : 이제 바탕 화면으로 이동하여 .박쥐 파일. 고르다 관리자 권한으로 실행 오른쪽 클릭 메뉴에서.
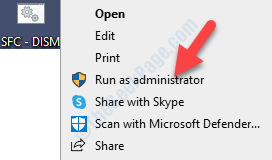
오류보고가 중지 될 때까지이 .bat 파일을 계속 실행하십시오. PC를 재부팅하면 오류없이 앱을 열 수 있습니다.
위의 방법 중 어느 것도 작동하지 않으면 시스템이 손상되었을 수 있습니다. 이 경우 새로 시작을 시도 할 수 있습니다. 가장 좋은 점은 Fresh Start를 실행하면 모든 데이터가 유지되고 모든 타사 앱이 삭제되며 Windows 10 OS를 최신 버전으로 강제 업데이트한다는 것입니다.
이를 위해 설정, 클릭 업데이트 및 보안, 고르다 회복 왼쪽, 오른쪽, 아래 이 PC 재설정 섹션에서 시작하다. 그런 다음 내 파일 보관, 선택 클라우드 또는 로컬 옵션, 클릭 설정 변경으로 설정하고 사전 설치된 앱 복원.
이제 PC가 완전히 새로워졌습니다. 이제 Windows Store 앱에 문제가 없어야합니다.


