Microsoft는 Microsoft Store 앱을 포함한 모든 Windows 앱이 자동으로 업데이트되도록합니다. 이렇게하면 최소한의 문제로 모든 앱의 최신 버전을 유지할 수 있습니다. 분명히 Microsoft Store 앱에 대한이 자동 업데이트 기능은 KB 2919355 업데이트와 함께 도입되었습니다.
그러나 사용자는 Microsoft Store 앱이 Windows 10 PC에서 자동으로 업데이트되지 않는다고 불평하고 있습니다. 스토어를 열면 사용 가능한 앱 업데이트가 표시되며 수동으로 다운로드해야합니다.
Microsoft에 따르면 정적으로 정렬 된 PAC (프록시 자동 구성) 파일을 사용하고 있으며 이로 인해 문제가 발생할 가능성이 있습니다. 다행히도 앱이 자동으로 업데이트되지 않는 문제를 해결할 수있는 몇 가지 방법이 있습니다. 방법을 살펴 보겠습니다.
방법 1: 설정이 켜져 있는지 확인
설정의 앱 자동 업데이트 옵션이 꺼져있을 가능성이 있습니다. 따라서 켜져 있는지 다시 확인하고 그렇지 않은 경우 켜십시오.
1 단계: 다음으로 이동 스타트 버튼 (윈도우 아이콘)을 바탕 화면의 왼쪽 하단에 입력하고 마이크로 소프트 스토어 검색 창에서.

2 단계: 결과를 마우스 왼쪽 버튼으로 클릭하여 마이크로 소프트 스토어 창문.

3 단계 : 로 마이크로 소프트 스토어 열리면 창의 오른쪽 상단에있는 세 개의 수평 점으로 이동합니다. 메뉴를 확장하고 선택하려면 클릭하십시오. 설정.

4 단계 : 에서 설정 창, 아래 앱 업데이트, 확인하십시오 최신 정보 앱 자동 옵션이 켜져 있습니다. 그렇지 않은 경우 슬라이더를 오른쪽으로 이동하여 켭니다.
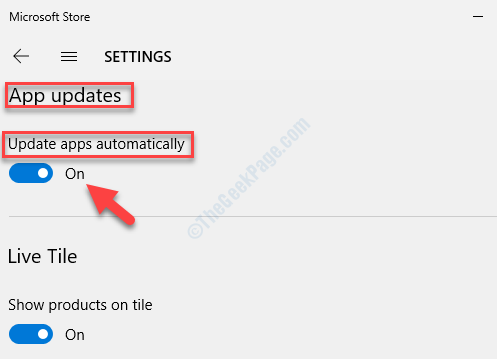
5 단계 : 이제 메뉴 (세 개의 수평 점), 그것을 클릭하고 선택 다운로드 및 업데이트.

6 단계 : 이제 다운로드 및 업데이트 페이지에서 업데이트 받기 새로운 업데이트가 있는지 확인하십시오.

이제 스토어 앱이 자동으로 업데이트됩니다. 그러나 여전히 문제가 발생하면 두 번째 방법을 시도하십시오.
방법 2: Microsoft Store 캐시 제거
1 단계: 로 이동 윈도우상 (스타트) 바탕 화면 및 검색 필드 유형 명령 프롬프트.

2 단계: 이제 결과를 마우스 오른쪽 버튼으로 클릭하고 관리자 권한으로 실행 오른쪽 클릭 메뉴에서 명령 프롬프트 관리자 모드에서.

3 단계 : 에서 명령 프롬프트 (관리자 모드) 창에서 아래 명령을 입력하고 시작하다:
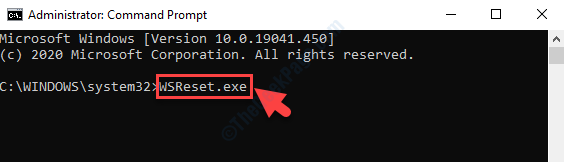
프로세스를 완료하십시오. 업데이트를 방해 할 수있는 모든 캐시가 지워집니다. 완료되면 Microsoft Store가 자동으로 시작됩니다. 이제 앱이 계속 자동으로 업데이트됩니다. 그러나 문제가 지속되면 세 번째 방법을 따르십시오.
방법 3: Microsoft Store 앱 다시 설치
다른 방법이 작동하지 않는 경우 이제 유일한 옵션은 관리자 권한으로 전체 Microsoft 앱을 다시 설치하는 것입니다. 방법을 살펴 보겠습니다.
1 단계: 바탕 화면의 왼쪽 하단으로 이동하여 스타트 버튼 (윈도우 상).
2 단계: 오른쪽 클릭 메뉴에서 Windows PowerShell (관리자) 열기 위해 Windows Powershell 관리자 권한이있는 창.
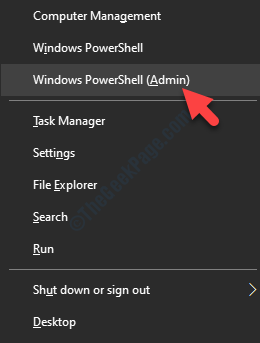
3 단계 : 에서 Windows Powershell (관리자) 창에서 아래 명령을 입력하고 시작하다:
Get-AppXPackage * WindowsStore * -AllUsers | Foreach {Add-AppxPackage -DisableDevelopmentMode -Register "$ ($ _. InstallLocation) \ AppXManifest.xml"}
그러면 전체 Microsoft Store 앱이 다시 설치되고 완료되면 Store가 시작됩니다. 이제 Microsoft Store 앱이 자동으로 업데이트됩니다.
방법 4: Microsoft Store 문제 해결사 사용
Windows에는 다양한 앱에 대한 통합 문제 해결사가 함께 제공되며 여기에는 Windows 스토어도 포함됩니다. Microsoft Store 앱 업데이트 문제를 해결하는 방법을 살펴 보겠습니다.
1 단계: 바탕 화면 왼쪽 하단으로 이동하여 스타트 버튼 (윈도우 아이콘)을 선택하고 설정 (위에 위치 힘 옵션) 컨텍스트 메뉴에서.
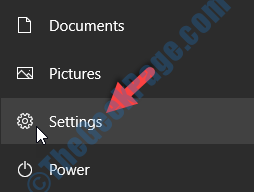
2 단계: 에서 설정 창, 선택 업데이트 및 보안.

3 단계 : 에서 업데이트 및 보안 페이지에서 문제 해결 창의 왼쪽에 있습니다.
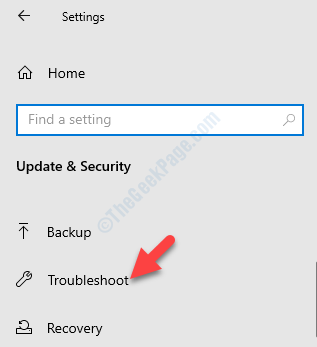
4 단계 : 이제 창 오른쪽으로 이동하여 아래로 스크롤하여 추가 문제 해결사.

5 단계 : 에서 추가 문제 해결사 페이지에서 아래로 스크롤하여 다른 문제 찾기 및 수정 부분.
위치하고 있다 Windows 스토어 앱 선택하십시오. 클릭 문제 해결사 실행 단추.

6 단계 : 문제 해결사가 문제를 감지하도록 한 다음 마법사의 지침을 따릅니다. 업데이트를 자동으로 찾는 데 시간이 걸립니다.
작동하지 않는 특정 앱을 재설정 할 수있는 옵션이 제공됩니다. 클릭 앱 및 기능 열기 버튼을 눌러 문제 앱을 재설정하십시오.
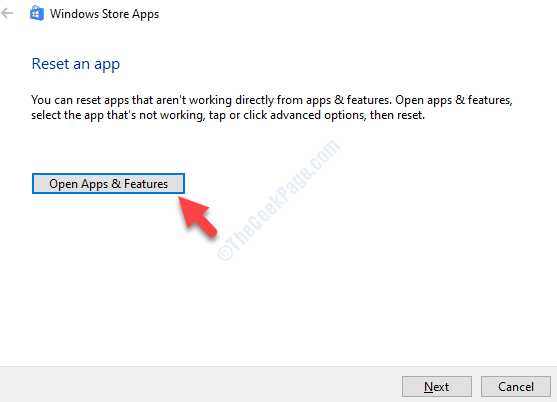
이렇게하면 Windows 10 PC에서 자동으로 업데이트되지 않는 Microsoft Store 앱 문제가 해결됩니다. 여전히 문제가 발생하면 네 번째 방법을 따르십시오.
방법 5: Microsoft Store 재설정
1 단계: 키보드에서 Windows + X 키를 함께 눌러 상황에 맞는 메뉴를 엽니 다.
2 단계: 상황에 맞는 메뉴에서 설정.

3 단계 : 에서 설정 창에서 앱.
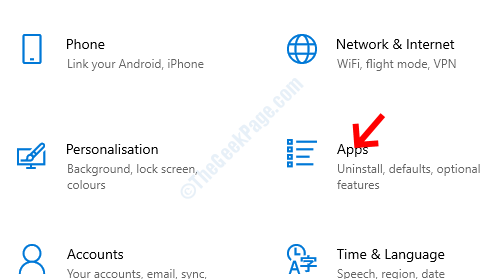
4 단계 : 에서 앱 창으로 바로 이동합니다. 앱 및 기능 섹션.
창 오른쪽에서 아래로 스크롤하고 앱 목록에서 마이크로 소프트 스토어. 그것을 선택하고 클릭하십시오 고급 옵션 그 아래.

5 단계 : 다음 창에서 아래로 스크롤하여 초기화 선택권. 그런 다음 초기화 그 아래 버튼을 클릭하십시오.

스토어가 열려 있으면 종료하고 재설정이 완료되면 스토어를 다시 시작하여 앱이 자동으로 업데이트되는지 확인합니다. 그래도 안되면 다섯 번째 방법을 따르세요.
방법 6: 새 사용자 프로필 만들기
1 단계: 프레스 승리 + R 키보드에서 함께 열려면 실행 명령.
2 단계: 에서 실행 명령 창, 유형 netplwiz 그리고 누르십시오 확인 열기 위해 사용자 계정 대화 상자.

3 단계 : 에서 사용자 계정 창 아래 사용자 탭에서 더하다 단추.


4 단계 : 열리는 Microsoft 로그인 창에서 Microsoft 계정없이 로그인.

5 단계 : 그것은 당신을 사용자 추가 생성하도록 선택할 수있는 창 로컬 계정.

6 단계 : 양식을 작성하고 다음 만들기를 완료하려면 로컬 계정 Microsoft 계정없이 로그인하십시오.
7 단계 : 이제 다시 사용자 계정 대화 상자를 클릭하고이 컴퓨터의 사용자 섹션에서 새로 생성 된 계정을 선택하고 속성 아래 버튼.

8 단계 : 에서 속성 대화 상자에서 그룹 멤버십 탭을 클릭하고 옆에있는 라디오 버튼을 선택합니다. 관리자.
관리자로 설정됩니다. 프레스 대다 그리고 확인 변경 사항을 저장하고 종료합니다.

이 새 계정으로 로그인하면 Windows 스토어 앱이 이제 자동으로 업데이트됩니다. 그러나 여전히 문제가 발생하면 여섯 번째 방법을 시도하십시오.


