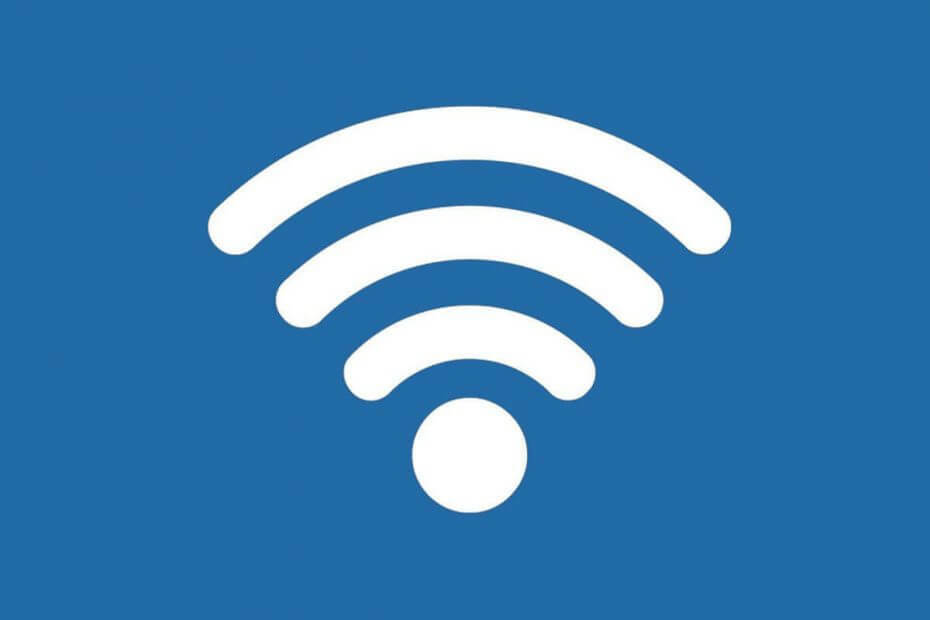
이 소프트웨어는 드라이버를 계속 실행하여 일반적인 컴퓨터 오류 및 하드웨어 오류로부터 안전하게 보호합니다. 간단한 3 단계로 모든 드라이버를 확인하세요.
- DriverFix 다운로드 (확인 된 다운로드 파일).
- 딸깍 하는 소리 스캔 시작 문제가있는 모든 드라이버를 찾습니다.
- 딸깍 하는 소리 드라이버 업데이트 새 버전을 얻고 시스템 오작동을 방지합니다.
- DriverFix가 다운로드되었습니다. 0 이번 달 독자.
NetBIOS는 다소 오래된 광대역 프로토콜입니다. 그러나 취약점에도 불구하고 NetBIOS는 Windows의 네트워크 어댑터에 대해 기본적으로 여전히 활성화되어 있습니다. 일부 사용자는 NetBIOS 프로토콜을 비활성화하는 것을 선호 할 수 있습니다. 이것은 사용자가 Windows 10에서 NetBIOS를 비활성화하는 방법입니다.
내 PC에서 NetBIOS를 비활성화하려면 어떻게해야합니까?
1. TCP / IP를 통한 NetBIOS 비활성화 옵션 선택
- 사용자는 TCP / IP를 통한 NetBIOS 비활성화 네트워크 어댑터 옵션. 그렇게하려면 Win + X 메뉴 Windows 키 + X 핫키로.
- 실행을 클릭하여 해당 액세서리를 시작하십시오.
- ‘control.exe / name Microsoft. 열기 상자에 NetworkAndSharingCenter '를 입력하고 확인 단추.

- 그런 다음 어댑터 설정 변경 에 제어판 아래와 같이 네트워크 연결을 열기 위해 열리는 애플릿.

- 네트워크 어댑터를 마우스 오른쪽 버튼으로 클릭하여 선택하십시오. 속성.

- 인터넷 프로토콜 버전 4를 선택한 다음 속성 단추.

- 클릭 많은 버튼을 눌러 고급 TCP / IP 설정 창을 엽니 다.
- 그런 다음 바로 아래에 표시된 WINS 탭을 선택합니다.

- 선택 TCP / IP를 통한 NetBIOS 비활성화 라디오 버튼.
- 눌러 확인 단추.
인터넷은 단일 브라우저에서만 작동합니까? 문제를 해결하는 방법은 다음과 같습니다.
2. 명령 프롬프트를 통해 NetBIOS 비활성화
- 또는 사용자는 다음을 사용하여 NetBIOS를 비활성화 할 수 있습니다. 명령 프롬프트. 먼저 Win + X 메뉴를 엽니 다.
- 고르다 명령 프롬프트 (관리자) 프롬프트 창을 엽니 다.
- 다음으로, 아래와 같이 프롬프트에 'wmic nicconfig get caption, index, TcpipNetbiosOptions'를 입력하고 Return 키를 누릅니다. 그러면 사용자에게 네트워크 어댑터 목록이 표시됩니다.

- NetBIOS를 비활성화해야하는 어댑터의 인덱스 번호를 기록하고이를 wmic nicconfig where index 명령에 포함합니다. 예를 들어, 3으로 나열된 네트워크 어댑터에 대해 NetBIOS를 비활성화하려면 사용자는 다음 명령을 입력합니다. wmic nicconfig where index = 3 call SetTcpipNetbios 2

- 위의 명령에서 3은 어댑터의 색인 번호이고 2는 TCP / IP에서 NetBIOS를 비활성화합니다. NetBIOS를 비활성화하려면 명령을 입력 한 후 Enter 키를 누릅니다.
3. 레지스트리 편집
- 사용자는 레지스트리를 편집하여보다 구체적인 네트워크 어댑터에 대해 NetBIOS를 비활성화 할 수도 있습니다. 실행 액세서리를 엽니 다.
- 실행에‘regedit’를 입력하고 확인, 그러면 레지스트리 편집기.
- 이 레지스트리 경로를 레지스트리 편집기:
-
HKEY_LOCAL_MACHINE \ SYSTEM \ CurrentControlSet \ Services \ NetBT \ Parameters \ Interfaces.
-
- 네트워크 어댑터에 대한 Tcpip 레지스트리 키를 선택합니다.
- NetbiosOptions를 두 번 클릭하여 바로 아래에 표시된 창을 엽니 다.

- 0을 지우고 값 데이터 상자에 2를 입력합니다.
- 눌러 확인 단추.
따라서 Windows에서 NetBIOS를 비활성화하는 방법은 여러 가지가 있습니다. 사용자는 선호하는 방법을 선택할 수 있습니다.
또한 읽으십시오 :
- Windows 서버에서 .NET 버전을 확인하는 방법은 무엇입니까?
- 답변: Windows 10의 네트워크 및 공유 센터 란 무엇입니까?
- Microsoft Edge에서 인터넷 옵션을 변경하는 방법


