DNS over HTTPS(DoH)는 ISP/미드 트래커가 웹 활동을 추적하지 못하도록 제한하는 개인 정보 보호 기능으로, DNS에 대해 매우 안전하고 암호화된 방식으로 웹사이트에 대한 액세스를 증명합니다. Windows 10은 이 기능을 기본적으로 지원하지 않았지만 타사 응용 프로그램에서는 가능했습니다. 다행스럽게도 Windows 11은 핵심 설정에 이 필수 보안 기능을 도입했으며 사용자는 이를 사용하여 더 많은 개인 정보를 보호할 수 있습니다. 다음의 간단한 단계에 따라 컴퓨터에서 DoH 설정을 활성화하십시오.
Windows 11에서 DoH(DNS over HTTP) 기능을 활성화하는 방법
컴퓨터에서 DoH 기능을 활성화하려면 이 간단한 단계를 따르십시오.
1. 처음에는 윈도우키+I 키를 함께 눌러 설정을 엽니다.
2. 그런 다음 "네트워크 및 인터넷” 설정.
3. 여기에는 WiFi, 이더넷 등과 같은 다양한 연결 옵션이 있습니다.
4. PC/노트북이 현재 사용 중인 네트워크 유형을 선택하십시오.
(이 컴퓨터는 '이더넷' 연결을 사용하므로 선택했습니다.)
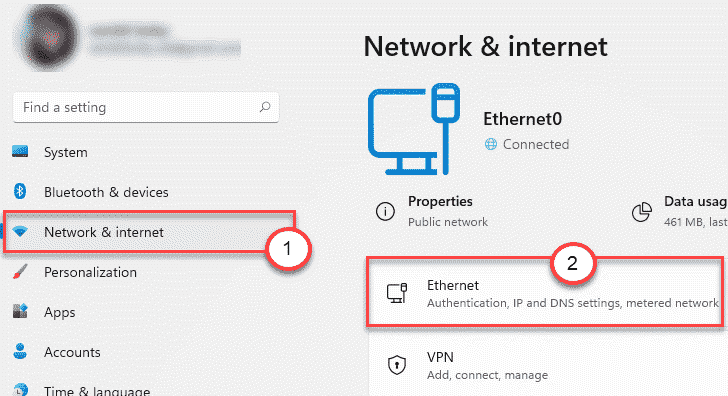
5. 이제 이 페이지에 다양한 연결 설정이 표시됩니다.
6. "를 알아보십시오.DNS 서버 할당:" 설정. 그런 다음 "편집하다" 버튼.
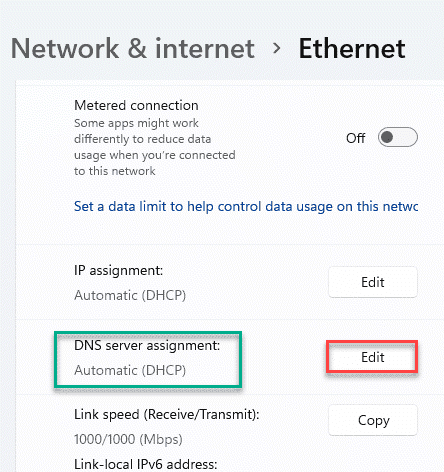
7. 이제 '자동'과 '수동'의 두 가지 옵션이 표시됩니다.
8. "설명서" 설정.

9. 그러면 두 가지 유형의 연결 옵션이 표시됩니다. 이것들은 - "IPv4"와 "IPv6" 설정.
10. 어댑터가 사용 중인 특정 연결 설정을 전환합니다.

[
어댑터가 사용 중인 네트워크 유형을 확인하려면 다음 단계를 따르십시오.
1. 눌러 윈도우키+R 함께 키입니다.
2. 그런 다음 "ncpa.cpl"하고 치다 시작하다.
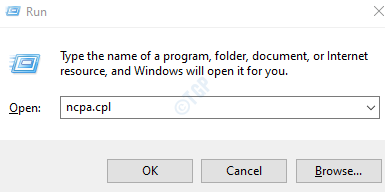
3. 네트워크 연결 창이 열리면 네트워크 어댑터가 표시됩니다.
4. 다만 더블 클릭 액세스할 수 있습니다.

5. 'IPv4' 및 'IPv6' 연결 옵션이 표시됩니다. "에 연결된 연결을 확인하십시오.인터넷“.

다음과 같은 방법으로 연결 옵션을 볼 수도 있습니다.
설정 > 네트워크 및 인터넷 > 이더넷(또는 WiFi) > 상태
]
11. 이제 '기본 DNS' 설정을 "8.8.8.8“.
12. 그런 다음 '선호하는 DNS 암호화' 설정을 "암호화만 가능(HTTPS를 통한 DNS)“.
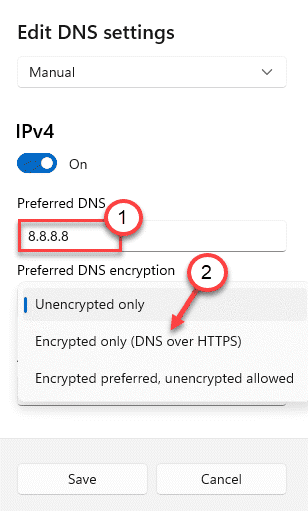
13. '선호하는 DNS' 설정을 다음으로 설정하십시오.
8.8.8.4
14. 마지막으로 "저장"를 눌러 이 수정 사항을 저장합니다.

설정 창을 닫습니다.
그게 다야! 이렇게 하면 네트워크에서 DoH 프로토콜을 쉽게 설정할 수 있습니다.
*노트 –
Windows 11에서 지원하는 DNS 암호화 설정에는 세 가지 유형이 있습니다. 이것들은 -
1. 암호화되지 않은 경우에만 – 이것은 DNS가 따르는 기본 암호화입니다.
2. 암호화만 가능(HTTPS를 통한 DNS) – 이 옵션은 DNS over HTTPS 서버만 사용합니다. 암호화되지 않은 모든 HTTPS에 대한 액세스를 제한합니다.
3. 암호화된 기본 설정, 암호화되지 않은 허용 – DoH 프로토콜을 선호하지만 사용 가능한 DoH DNS가 없는 경우 암호화되지 않은 연결을 허용합니다.
Windows 11의 GPO용 DoH
이 수정 사항을 다른 사용자가 있는 도메인에 적용하려면 다음과 같이 할 수 있습니다.
1. 열기 윈도우키+R 함께 키입니다.
2. 해당 터미널에서 이 간단한 코드를 입력한 다음 시작하다.
gpedit.msc
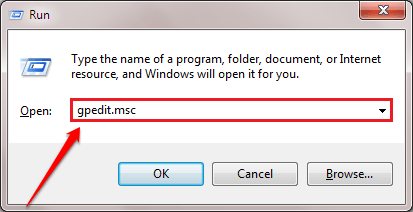
이것은 열릴 것입니다 로컬 그룹 정책 편집기.
3. 한 번 보면 로컬 그룹 정책 편집기 화면에 창이 나타났습니다. 여기로 이동-
컴퓨터 구성 > 관리 템플릿 > 네트워크 > DNS 클라이언트

4. 그런 다음 오른쪽에, 더블 클릭 "에DNS over HTTPS(DoH) 이름 확인 구성"를 수정합니다.

5. 그런 다음 정책 설정을 "활성화 됨“.
6. 마지막으로 "대다"와 "확인"를 눌러 설정을 저장합니다.

로컬 그룹 정책 설정을 닫습니다.
이것은 동일한 도메인의 모든 컴퓨터에 적용됩니다.


