엑셀 파일을 열려고 하면 엑셀이 뜨는 경우가 많습니다. 하지만, 비어 있습니다. 내용이 없는 경우 당황하지 마십시오. 내용이 지워지는 것은 아닙니다. 데이터를 복구할 수 있는 방법이 있습니다.
이 문제는 Excel의 제한된 보기 기능과 호환되지 않는 Excel 파일을 열려고 할 때 발생합니다. 따라서 문서를 여는 대신 빈 Excel 창을 표시합니다.
오늘의 기사에서는 문서를 여는 대신 빈 회색 창을 표시하는 Microsoft Excel을 수정하는 다양한 방법을 볼 것입니다.
수정 1: 다른 응용 프로그램에 대해 DDE 무시 옵션 비활성화
1단계: MS Excel 응용 프로그램(열기에 문제가 있는 Excel 파일이 아님)을 열고 빈 문서를 클릭합니다.
2단계: 상단 메뉴에서 파일

3단계: 클릭 더 그런 다음 선택 옵션

4단계: Excel 옵션 창의 왼쪽에서 고급의
5단계: 아래로 스크롤하여 찾기 일반적인 부분
6단계: 아래 일반적인 부분, 체크 해제 NS DDE(동적 데이터 교환)를 사용하는 다른 응용 프로그램 무시
7단계: 클릭 좋아요

8단계: MS Excel 응용 프로그램 닫기
9단계: 이제 여는 데 문제가 있는 Excel 파일을 열어 보십시오.
수정 2: 하드웨어 가속 비활성화
1단계: MS Excel 응용 프로그램을 열고 빈 문서를 클릭합니다(열기 문제가 있는 Excel 파일이 아님).
2단계: 상단 메뉴에서 파일

3단계: 클릭 더 그런 다음 선택 옵션

4단계: Excel 옵션 창의 왼쪽에서 고급의
5단계: 아래로 스크롤하여 찾기 표시하다 부분
6단계: 디스플레이 섹션에서 진드기 옵션 하드웨어 그래픽 가속 비활성화
7단계: 확인 단추
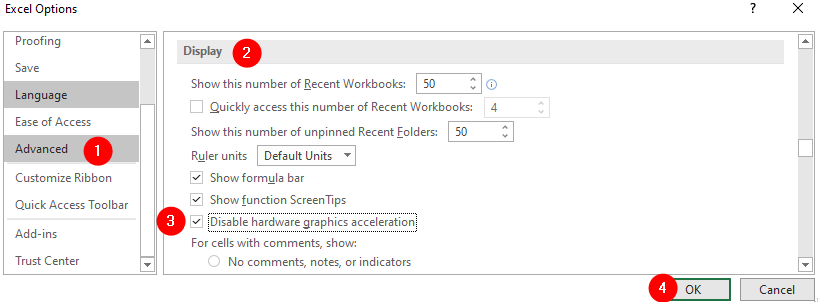
이것이 도움이 되는지 확인하십시오. 그렇지 않은 경우 다음 수정을 시도하십시오.
수정 3: 빈 Excel 파일을 열고 저장한 다음 필요한 Excel 파일을 엽니다.
많은 사용자가 이 간단한 수정으로 문제를 해결했다고 보고했습니다.
1단계: MS Excel 응용 프로그램을 열고 빈 문서 열기
2단계: 이 파일을 원하는 이름으로 저장합니다.
3단계: 이 문서를 최소화하고 무시
4단계: 이제 문제가 있는 Excel 파일을 엽니다. 파일이 열리는 것을 볼 수 있습니다.
참고: 생성한 빈 문서를 닫지 마십시오.
수정 4: 문제를 일으키는 추가 기능이 있는지 확인
1단계: MS Excel 응용 프로그램(열기에 문제가 있는 Excel 파일이 아님)을 열고 빈 문서를 클릭합니다.
2단계: 상단 메뉴에서 파일

3단계: 클릭 더 그런 다음 선택 옵션

4단계: Excel 옵션 창의 왼쪽에서 추가 기능
5단계: 관리하다 드롭다운, 선택 COM 추가 기능
6단계: 좋아요 단추
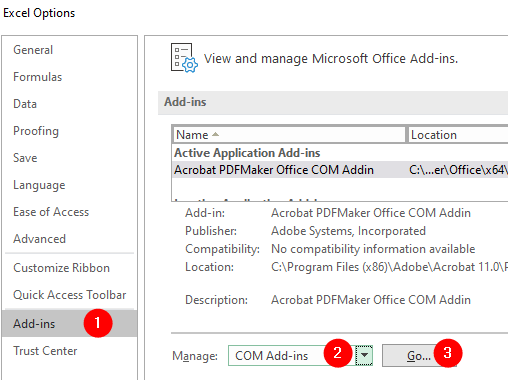
7단계: COM 추가 기능 창에서 체크 해제 모든 플러그인을 클릭하고 좋아요
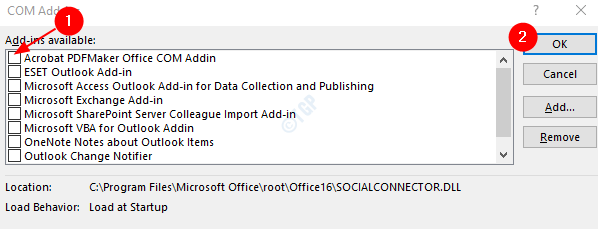
8단계: 이제 문제가 있는 Excel 파일을 열 수 있는지 확인합니다.
9단계: 그렇다면 한 번에 하나의 추가 기능을 활성화하고 어떤 추가 기능이 문제를 일으켰는지 확인합니다.
10단계: 문제를 일으키는 추가 기능이 식별되면 필요한 조치를 취합니다.
이 수정 사항이 도움이 되지 않고 문제가 계속되면 다음 수정 사항을 시도하십시오.
수정 5: MS Office 응용 프로그램 복구
참고: 네트워크 연결이 작동하는지 확인하십시오.
1단계: 키 유지 윈도우+r 함께 실행 터미널을 엽니 다.
2단계: 실행 창에서 다음을 입력합니다. appwiz.cpl, 그리고 치다 입력하다

3단계: 열리는 프로그램 및 기능 창에서 다음을 검색합니다. 마이크로소프트 오피스 제품군 또는 마이크로소프트 365. 그것을 마우스 오른쪽 버튼으로 클릭하십시오 그리고 선택 변화
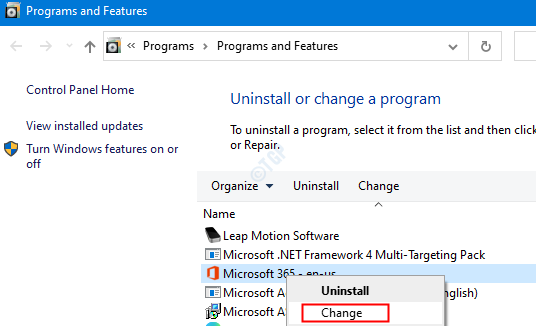
4단계: 권한을 요청하는 UAC가 나타나면 다음을 클릭합니다. 예
5단계: 나타나는 창에서 확인 빠른 수리.
6단계: 수리하다 단추
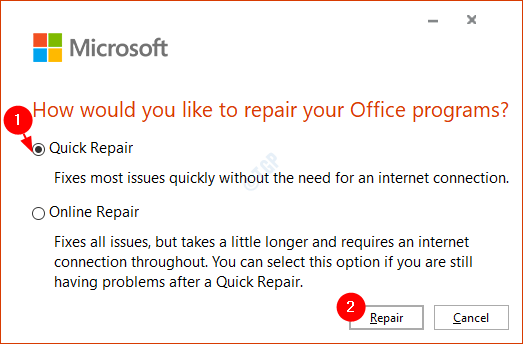
7단계: 시스템을 다시 시작하고 오류가 수정되었는지 확인합니다.
그게 다야
이 기사가 유익한 정보가 되었기를 바랍니다. 읽어 주셔서 감사합니다
위의 수정 사항이 도움이 된 경우 댓글을 달아 알려주십시오.


