- 라는 오류가 발생하면 이 PC는 보안 부팅을 지원해야 합니다., Windows 11 설치를 진행할 수 없습니다.
- Microsoft는 Windows 11을 실행하기 위해 보안 부팅 및 TPM 지원을 필수로 설정했으며 이것이 장치 보안에 중요하다고 주장합니다.
- 보안 부팅은 제조업체가 신뢰하는 OS만 사용하여 컴퓨터가 부팅되도록 합니다.
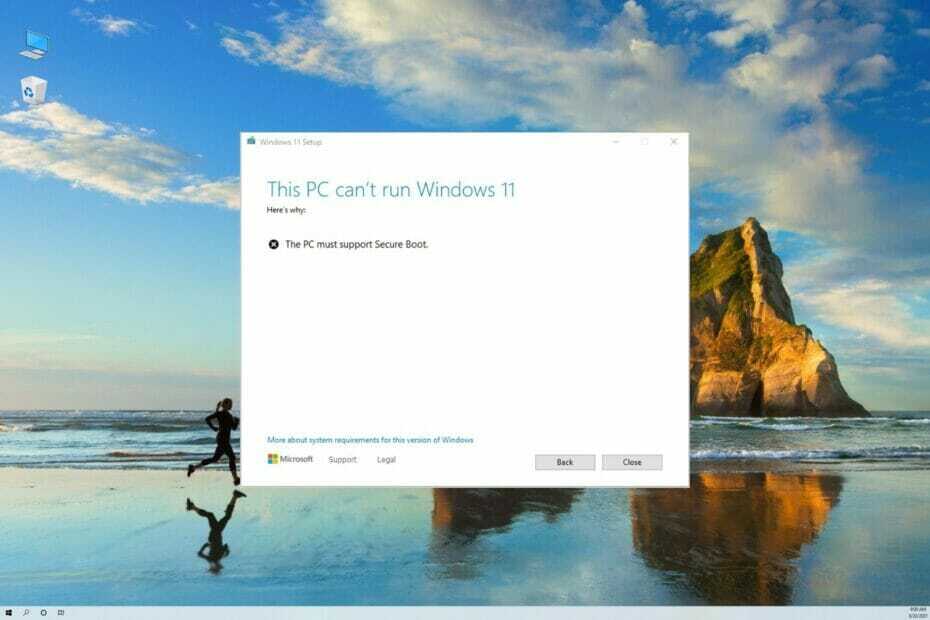
이 소프트웨어는 일반적인 컴퓨터 오류를 복구하고 파일 손실, 맬웨어, 하드웨어 오류로부터 사용자를 보호하고 최대 성능을 위해 PC를 최적화합니다. 이제 간단한 3단계로 PC 문제를 해결하고 바이러스를 제거하십시오.
- Restoro PC 수리 도구 다운로드 특허 기술(특허 가능 여기).
- 딸깍 하는 소리 스캔 시작 PC 문제를 일으킬 수 있는 Windows 문제를 찾습니다.
- 딸깍 하는 소리 모두 고쳐주세요 컴퓨터의 보안 및 성능에 영향을 미치는 문제를 해결하기 위해
- Restoro가 다운로드되었습니다. 0 이달의 독자.
Windows 11에서 Microsoft는 새로운 시스템 요구 사항, 보안 부팅이 그 중 하나입니다. 일부 컴퓨터에서는 기본적으로 활성화되어 있지 않습니다.
이 기능은 최신 UEFI(Unified Extensible Firmware Interface) 사양의 일부이며 기본적으로 OS와 펌웨어 또는 BIOS 간의 새로운 인터페이스를 정의합니다.
이 기능을 활성화하지 않은 경우 Windows 11 설정 중에 메시지가 표시됩니다. 이 PC는 Windows 11을 실행할 수 없습니다 뒤이어 이 PC는 보안 부팅을 지원해야 합니다..
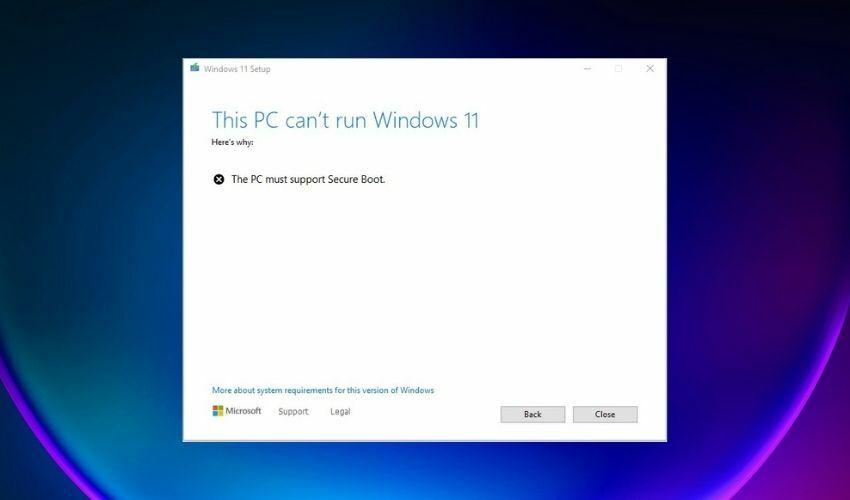
PC가 Windows 11의 하드웨어 요구 사항을 충족하지만 보안 부팅이 비활성화된 경우 BIOS에서 활성화하는 것은 그리 복잡하지 않습니다. 그 전에 보안 부팅 기능에 대해 알아야 할 사항이 있습니다.
보안 부팅을 활성화해야 하는 이유는 무엇입니까?
활성화된 경우 보안 부팅은 컴퓨터가 맬웨어의 공격 및 감염에 저항하도록 도와줍니다. 디지털 서명의 유효성을 검사하여 부트 로더 및 시스템 파일의 원치 않는 수정을 감지합니다.
실제로 이러한 침입 행위가 감지되면 시스템을 공격하거나 감염시키기 전에 실행이 차단됩니다.
보안 게이트처럼 보안 부팅을 볼 수 있습니다. 유효한 코드로 접근하면 게이트를 통과하여 실행됩니다. 그렇지 않은 경우 보안 부팅은 진입점에서 코드를 차단합니다.
비활성화 된 경우 걱정해야합니까? 분명히 아닙니다. 기계를 기본 작업에 사용하는 경우에도 여전히 안전합니다. 그러나 모든 종류의 위협에 대한 더 나은 방어를 보장하는 데 도움이 되는 추가 기능입니다.
어떻게 수정합니까 이 PC는 보안 부팅을 지원해야 합니다. 윈도우 11에서?
1. BIOS에 들어가지 않고 보안 부팅이 활성화되어 있는지 확인
- 눌러 창 + NS 열기 바로가기 운영 애플리케이션.
- 유형 msinfo32 클릭 예 또는 누르다 입력하다.

- 아래에 시스템 요약, 당신은 라는 옵션을 찾을 수 있습니다 보안 부팅 상태. 만약 에보안 부팅이 활성화되어 있음을 의미합니다. 끄다, 보안 부팅이 비활성화됩니다.

- 비활성화된 경우 다음 단계의 지침에 따라 활성화합니다.
Windows의 가장 좋은 점 중 하나는 매우 유연하고 사용하기 쉽고 이 시나리오에서도 마찬가지입니다. 보안 부팅이 활성화되어 있는지 확인하기 위해 BIOS로 부팅하고 시간을 낭비할 필요가 없습니다.
대신 위의 단계에서 설명한 대로 msinfo32를 사용하여 이 정보를 빠르게 확인할 수 있습니다.
2. BIOS에서 보안 부팅 활성화
- 클릭 시작 버튼을 누르고 선택 설정.
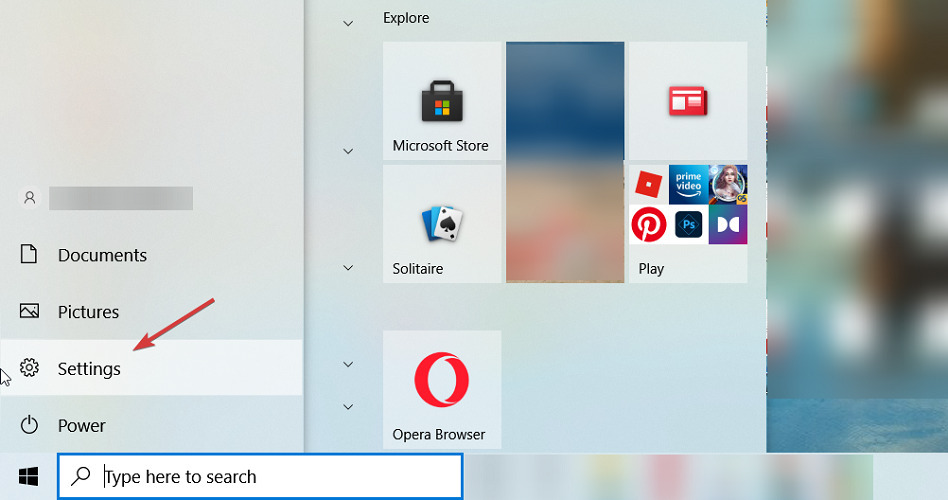
- 그런 다음 업데이트 및 보안.

- 왼쪽 탭에서 찾아 클릭 회복 옵션을 선택한 다음 지금 다시 시작 단추.

- 부팅 옵션이 나타나면 다음을 선택하십시오. 문제 해결.

- 이제 클릭 고급 옵션.
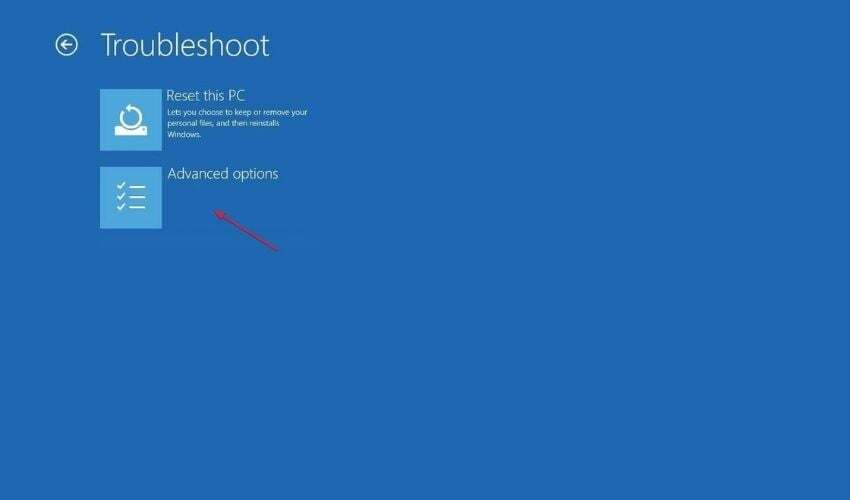
-
선택 UEFI 펌웨어 설정 옵션.
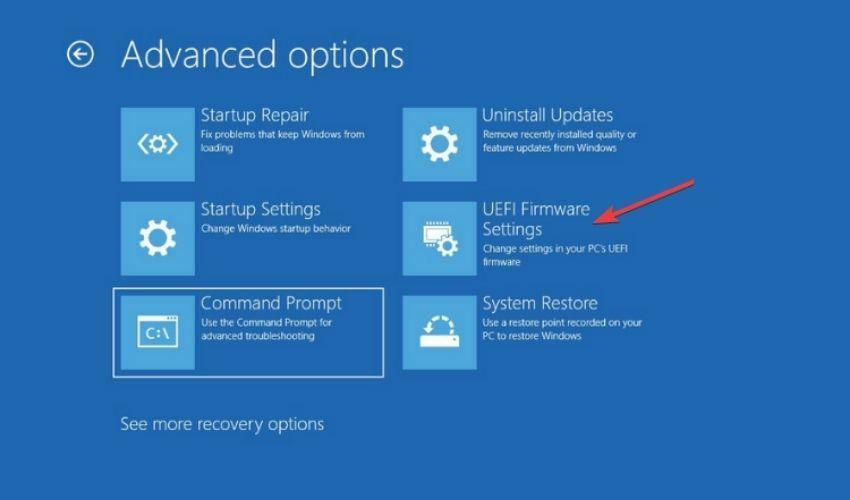
-
그러면 PC가 BIOS로 재부팅됩니다. 보안을 선택한 다음 보안 부트 옵션.

-
Now 옵션을 토글하여 보안 부팅을 활성화합니다. 에 메시지가 표시되면 변경 사항을 수락합니다.
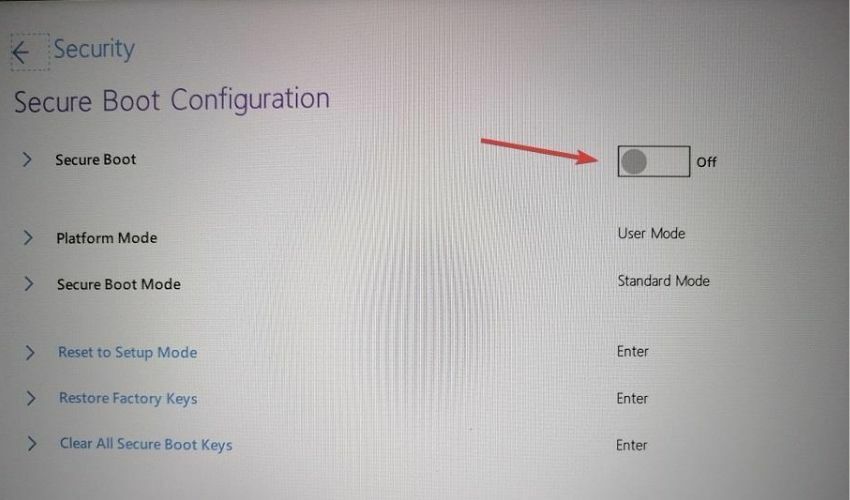
- 누르다 F10 키보드에서 변경 사항을 저장하고 BIOS를 종료합니다.
- 시스템 재부팅 후, Windows 11 설치 프로세스를 다시 시작합니다.
이 솔루션이 작동하려면 레거시 BIOS가 아닌 UEFI 부팅 시스템도 있어야 합니다. 준수해야 하는 또 다른 Windows 11 요구 사항입니다.
추가로 변경해야 하는 경우에 대한 기사가 있습니다. UEFI에서 레거시 BIOS로 전환하는 방법 그러나 가이드는 양방향으로 갈 수 있습니다.
보안 부팅 요구 사항을 우회하는 방법은 무엇입니까? (내부 계정 필요)
- Insider 계정에 로그인한 다음 마이크로소프트 전용 웹페이지, Windows 11 미리 보기 빌드를 다운로드합니다. 내부자 계정에 로그인하고 개발자 채널로 설정해야 합니다.
- 선택하다 윈도우 11 아래에 에디션 선택 그리고 클릭 확인하다.

- 다운로드가 시작되고 Windows 11 ISO를 받게 됩니다.
- 눌러 창 + 이자형 키보드에서 시작하는 조합 파일 탐색기.
- 찾기 윈도우 11 ISO 방금 다운로드하고 마우스 오른쪽 버튼으로 클릭하고 산.
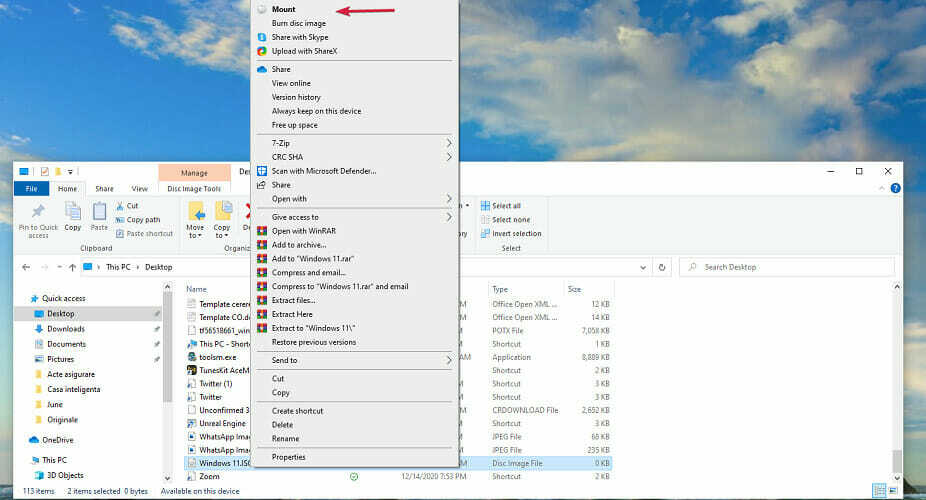
- 로 이동 윈도우 11 이미지에서 모든 파일을 선택하고 마우스 오른쪽 버튼을 클릭한 다음 모든 파일을 복사하거나 Ctrl 키 + 씨 지름길.
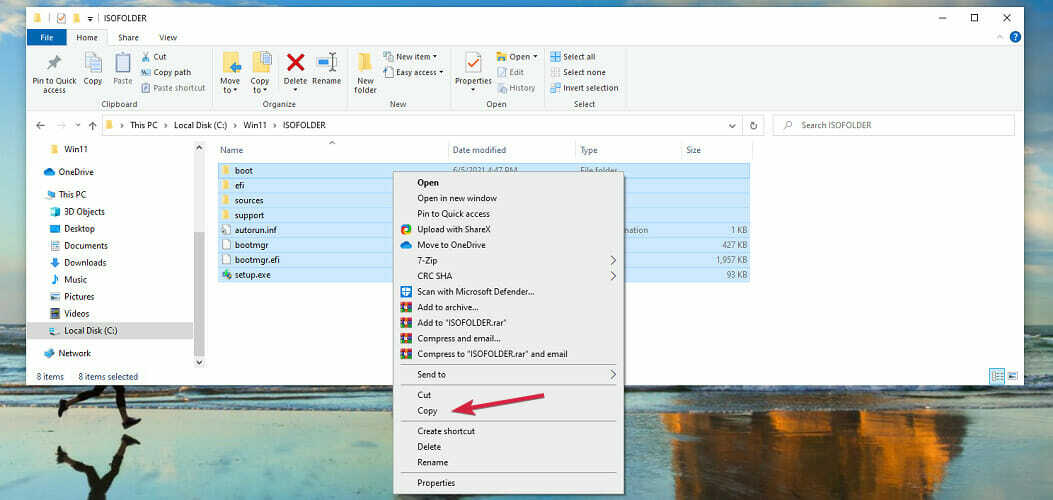
- 드라이브 중 하나의 빈 공간을 마우스 오른쪽 버튼으로 클릭하고 다음을 선택하여 새 폴더를 만듭니다. 새로운, 그 다음에 폴더.

- 폴더 이름을 지정하는 것이 좋습니다. 윈도우 11.
- 이제 폴더를 열고 빈 공간을 마우스 오른쪽 버튼으로 클릭하고 선택하여 내용을 붙여넣습니다. 반죽 또는 다음을 사용하여 Ctrl 키 + V 지름길.
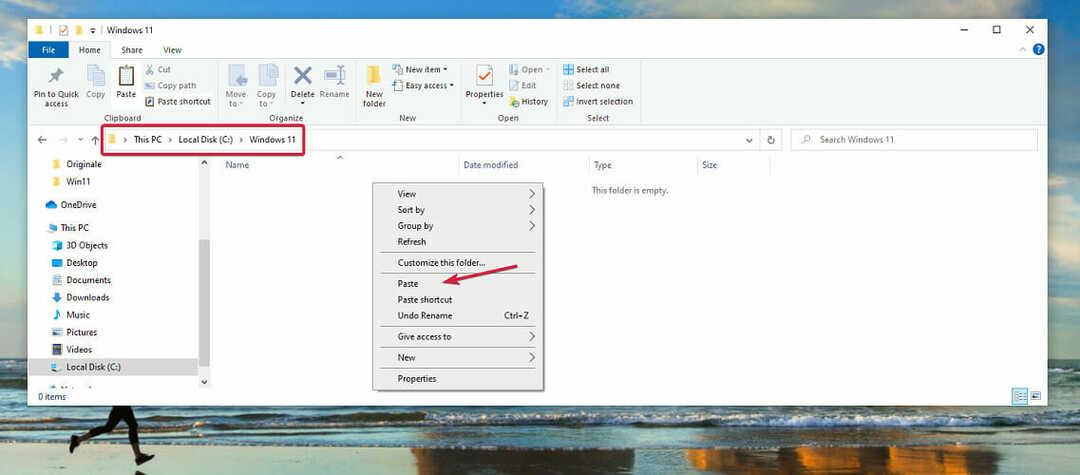
- 마운트 윈도우 10 ISO 당신이 한 것처럼 윈도우 11 ISO 이 솔루션에서. Windows 10 ISO가 없는 경우 이 솔루션의 1단계를 사용하여 ISO를 다운로드하고 Windows 11 ISO 대신 Windows 10 ISO를 선택할 수 있습니다.

- 액세스 출처 Windows 10 이미지 내의 폴더.
- 찾기 평가자.dll 파일을 마우스 오른쪽 버튼으로 클릭하고 선택하십시오. 복사.

- 이제 돌아가서 윈도우 11 이전에 만든 폴더를 엽니다. 출처 폴더에 붙여넣기 평가자.dll 파일.

- 선택하다 대상의 파일 바꾸기.
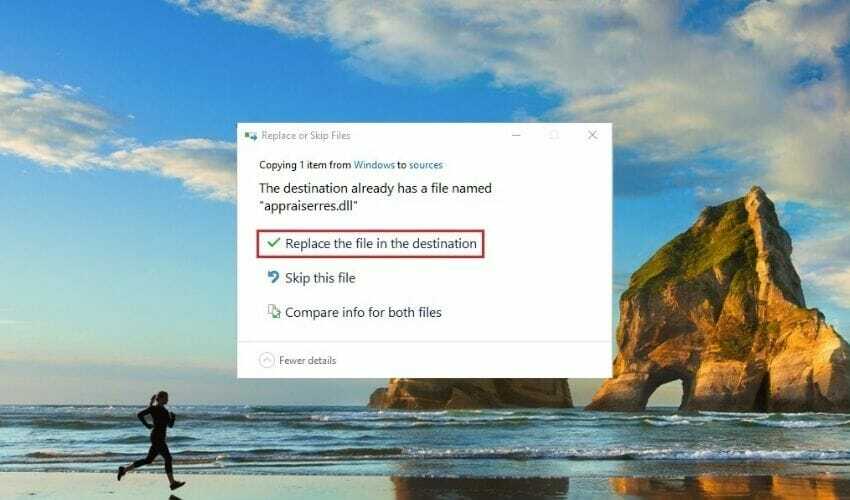
- 다음으로 더블클릭 설정.exe 파일에서 윈도우 11 폴더를 클릭하여 설치를 시작합니다.
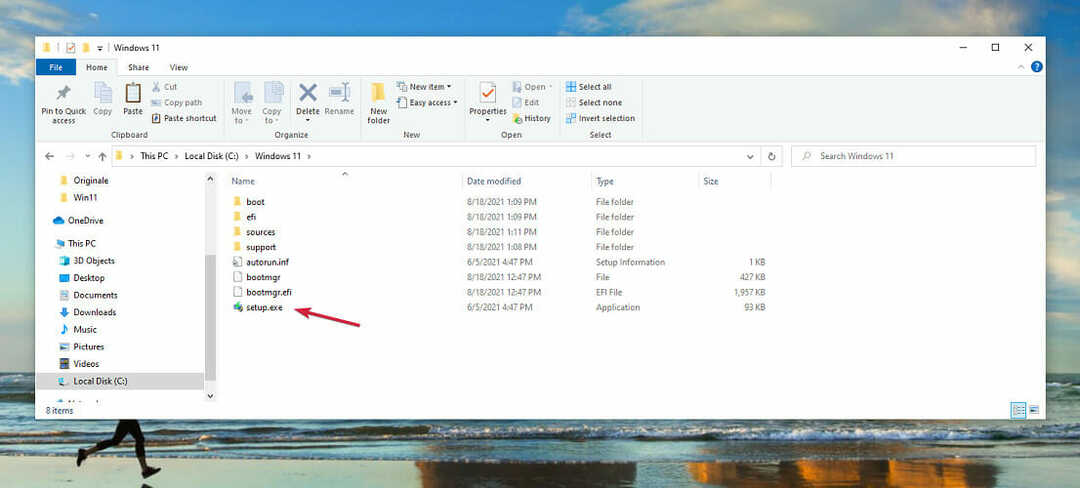
이 솔루션을 사용하면 Windows 11 설치 시 보안 부팅 검사를 우회할 수 있으므로 BIOS를 변경할 필요가 없습니다.
NS 윈도우 11 ISO 다운로드, Windows 참가자 계정이 필요하고 개발자 채널에 등록되어 있어야 합니다. 반면에 Windows 10 ISO는 그것 없이도 다운로드할 수 있습니다.
따라서 보안 부팅 기능이 절대적으로 필요한 것은 아니지만 PC와 관련하여 요즘에는 데이터와 개인 정보를 보호하기 위한 노력을 아끼지 말아야 합니다.
물론, 당신은 또한 방어의 추가 레이어를 얻을 수 있습니다 무제한 라이센스가 있는 최고의 바이러스 백신 그것은 당신이 활성화 두통에 대한 모든 것을 잊는 데 도움이 될 것입니다.
이 문서가 보안 부팅을 활성화하고 문제를 해결하는 데 도움이 되었습니까? 이 PC는 Windows 11을 실행하기 위해 보안 부팅을 지원해야 합니다 문제? 아래 댓글 섹션에서 피드백을 공유하세요.


