Windows 11 운영 체제는 사용자가 시스템에 지역 언어를 추가할 수 있는 기능을 제공합니다. 그들은 언어뿐만 아니라 사용자가 아무 것도 쉽게 입력할 수 있는 매우 편리한 키보드 레이아웃을 추가할 수 있습니다. Windows 11은 기본적으로 영어(미국)와 함께 제공되지만 언제든지 다른 언어와 키보드 레이아웃을 추가하거나 제거할 수 있습니다. 이 기사에서는 Windows 11에서 키보드 레이아웃을 변경하거나 추가 또는 제거하는 방법을 보여 드리겠습니다.
목차
Windows 11에서 언어 및 키보드 레이아웃을 추가하는 방법
1 단계: 누르다 이기다 키보드의 키를 누르고 입력 설정.
2 단계: 클릭 설정 아래와 같이 검색 결과에서 앱을 선택합니다.

3단계: 먼저, 이동 시간 및 언어 창 왼쪽에 있습니다.
4단계: 클릭 후 시간 및 언어, 클릭 언어 및 지역 아래 그림과 같이 오른쪽에 있습니다.
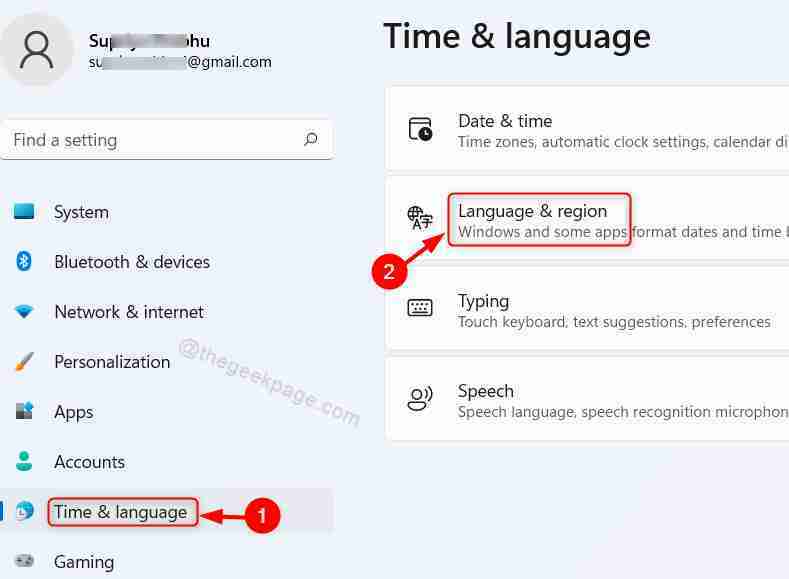
5단계: 클릭 언어 추가 기본 언어 옵션에서 버튼을 누릅니다.

6단계: 검색창을 클릭하고 언어 이름(예: 힌디 어) 설치할 언어를 선택합니다.
그런 다음 아래 이미지와 같이 그 아래의 검색 결과에 나타나는 언어를 선택합니다.
계속하려면 다음.

7단계: 그런 다음 클릭 설치 버튼을 눌러 아래와 같이 새 언어 설치를 시작합니다.
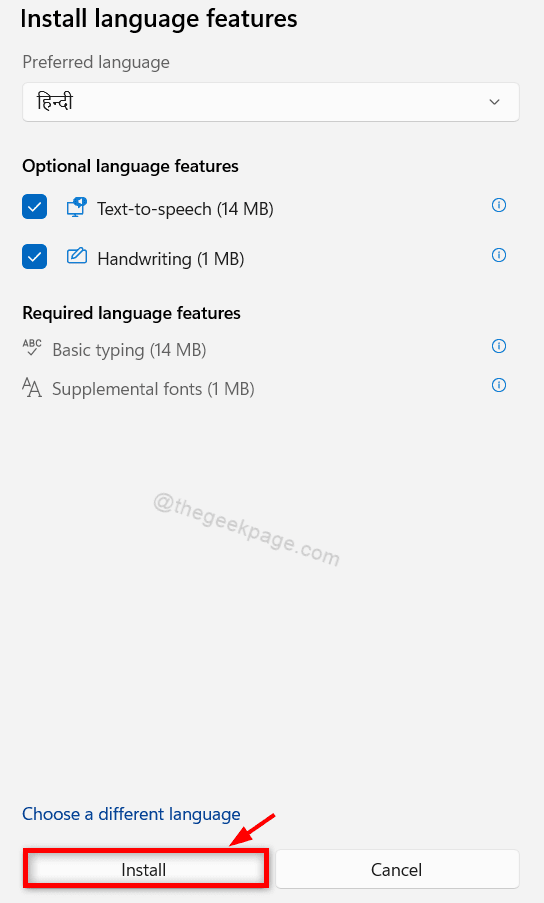
그런 다음 새 언어가 시스템에 설치되고 시스템의 기존 언어 아래에 나열되는 것을 볼 수 있습니다.
8단계: 더보기 버튼 클릭(.. . ) 주어진 스크린샷과 같이.

9단계: 클릭 언어 옵션 아래 표시된 대로 목록에서.
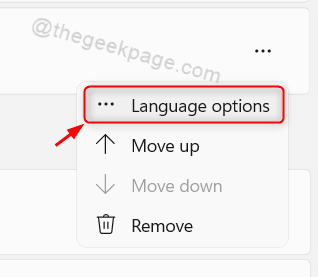
10단계: 클릭 키보드 추가 버튼을 누릅니다.

11단계: 아래와 같이 레이아웃 옵션 중 하나를 선택합니다.
노트:- 그 중 하나의 레이아웃이 기본적으로 선택되며 목록에서 다른 옵션을 선택하여 변경할 수 있습니다.
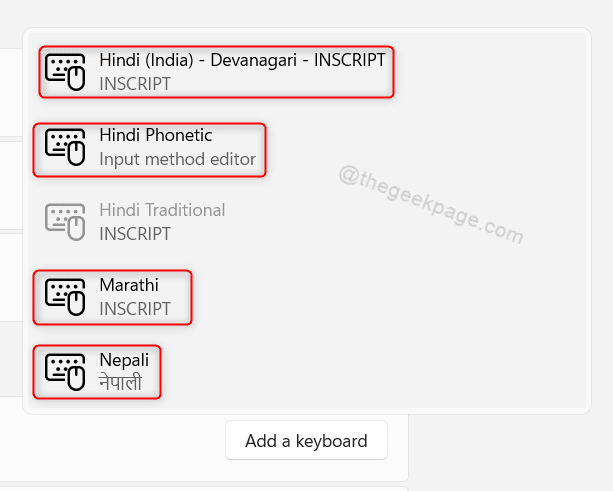
이 방법으로 새 언어를 추가하고 시스템에서 선택한 언어의 키보드 레이아웃 패턴을 선택할 수도 있습니다.
Windows 11 PC에서 키보드 레이아웃을 제거하는 방법
1 단계: 누르다 승리 + 나 키를 함께 사용하십시오.
2 단계: 클릭 시간 및 언어 창 왼쪽에 있습니다.
3단계: 그런 다음 언어 및 지역 아래 그림과 같이 오른쪽에 있습니다.
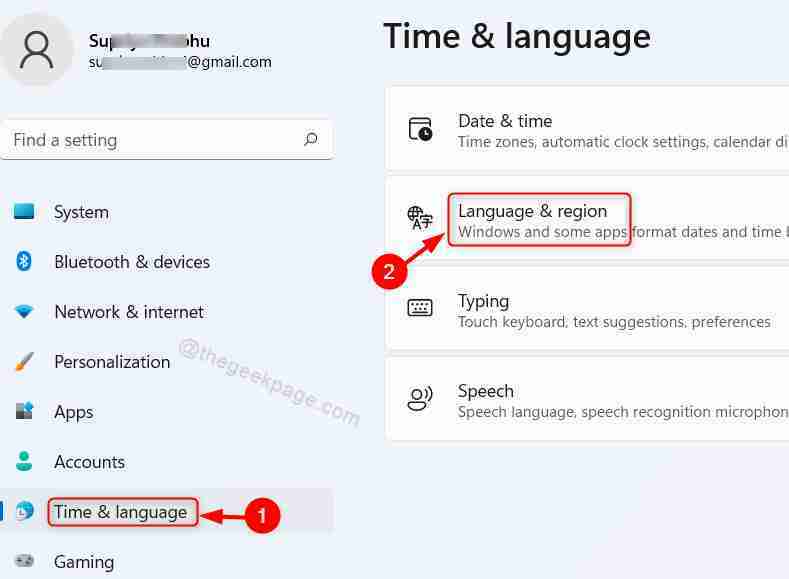
4단계: 더 많은 옵션 표시( ... ) 제거하려는 키보드 레이아웃의 언어로

5단계: 그런 다음 클릭 언어 옵션 목록에.
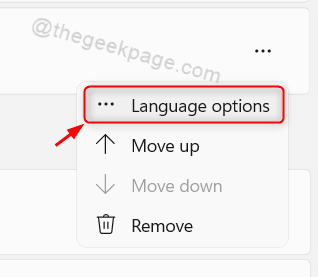
6단계: 더 많은 옵션 표시(.. .) 그런 다음 제거하다 드롭다운에서.

이제 선택한 키보드 레이아웃이 시스템에서 제거되었으며 언어 및 지역 페이지에 더 이상 표시되지 않는 것을 볼 수 있습니다.
도움이 되었기를 바랍니다.
Windows 11에서 언어 및 키보드 레이아웃을 변경하는 방법
1 단계: 클릭 언어 아이콘 아래와 같이 작업 표시줄에 표시됩니다.

2 단계: 팝업되는 목록에서 시스템에 설치된 언어 목록에서 다른 언어를 클릭합니다.

이렇게 하면 시스템에 설치된 다른 언어를 선택할 수 있습니다.
노트:- 당신은 잡을 수 있습니다 창 키를 누르고 스페이스바 목록에서 언어를 선택할 때까지 키보드의 키를 누릅니다.
그게 다야.
이 기사가 유익한 정보가 되었기를 바라며 아래에 댓글을 달아 저희에게 알려주십시오.
읽어 주셔서 감사합니다!


